
Somme Excel : toutes les solutions pour faire des additions
Somme Excel : toutes les solutions pour faire des additions
Vous devez additionner des cellules dans un tableau ? Facile avec Excel ! Le tableur de Microsoft dispose de nombreuses fonctions et formules, que ce soit pour faire une somme automatique ou calculer le total d'une colonne.
Qui peut le plus, peut le moins ! Le tableur Excel, l'ami des matheux et des financiers, vous aidera aussi à faire des additions, même si vous n'avez jamais été très copain avec les chiffres. Rassurez-vous, obtenir le total d'une colonne ou d'un tableau entier est l'affaire de deux clics. Et bricoler une formule pour additionner quelques cellules est vraiment à la portée de tous.
Nous avons réuni dans cette fiche pratique plusieurs dizaines d'astuces et de conseils pour réaliser des calculs, depuis la petite addition que vous réalisez habituellement avec une calculette à la somme de données réparties dans différentes feuilles de calcul.
Si vous consultez cette fiche pratique, c'est que vous débutez sans doute avec Excel. Voici d'abord quelques points essentiels à connaître :
- Hormis quelques raffinements ici ou là, les méthodes et formules que nous vous donnons ici fonctionnent dans toutes les versions d'Excel, même très anciennes. Elles sont aussi utilisables dans les tableurs compatibles Excel.
- Dans la version française d'Excel, les nombres à virgule s'écrivent avec une virgule, et non avec un point comme dans les versions en anglais. On écrira donc 2,5 plutôt que 2.5, qui serait interprété comme du texte. Si votre clavier comporte un pavé numérique à droite de la grande touche Entrée, la saisie de nombres dans Excel est bien plus facile. Quand vous pressez la touche "point" de ce pavé numérique, la version française d'Excel l'interprète automatiquement comme une virgule.
- Si le nombre que vous avez saisi dans une cellule est considéré comme du texte, Excel ne peut pas effectuer de calcul numérique dessus. Certaines fonctions et formules renvoient un message d'erreur, d'autres préfèrent ignorer les cellules non numériques et travaillent sur les autres valeurs sans broncher. Ces quelques conseils vous aideront à détecter la présence de problèmes et à convertir du texte en nombres, sans avoir à tout retaper.
- Vous allez devoir sélectionner des cellules pour indiquer à Excel quels nombres il doit additionner. Petit bonus en fin d'article, nous vous expliquons comment sélectionner une plage de cellules qui se suivent, ou des cellules ou plages disséminées dans la feuille.
Comment connaître le total des cellules sélectionnées dans une feuille Excel ?
Cette petite astuce vous permettra de connaître d'un coup d'œil le total de quelques cellules que vous sélectionnez… sans rien avoir à calculer ! Les cellules doivent évidemment contenir des nombres.
- Si vos chiffres ne sont pas déjà saisis dans la feuille de calcul, tapez-les par exemple en colonne.
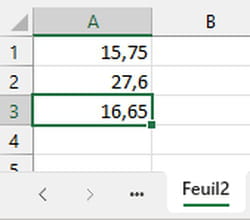
- Sélectionnez les cellules dont vous souhaitez connaître le total. Il peut s'agir de cellules qui se suivent en ligne ou en colonne ou de cellules disséminées dans la feuille de calcul.
- Au bas de la fenêtre, dans la barre d'état de l'application, Excel vous indique la Somme des cellules sélectionnées. Il ne tient pas compte des cellules non numériques et n'affiche l'info que si deux nombres au moins sont sélectionnés.
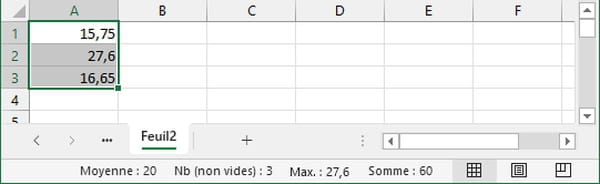
- Avec les versions récentes d'Excel, cliquez sur Somme si vous voulez copier cette valeur dans le Presse-papiers de Windows ou de macOS, vous pourrez ensuite la coller (Ctrl+V sur PC, Cmd+V sur Mac) dans n'importe quelle application.
- Dans la barre d'état, en plus de la Somme, Excel vous indique aussi : la Moyenne des cellules contenant une valeur numérique ; le nombre de cellules non vides (peu importe leur contenu : nombres, dates, texte…) ; la valeur Max parmi toutes celles sélectionnées.
- Vous voulez y ajouter la valeur Min ? Cliquez avec le bouton droit de la souris n'importe où dans la barre d'état pour cocher ou décocher, donc pour afficher ou masquer des informations dans la barre d'état.
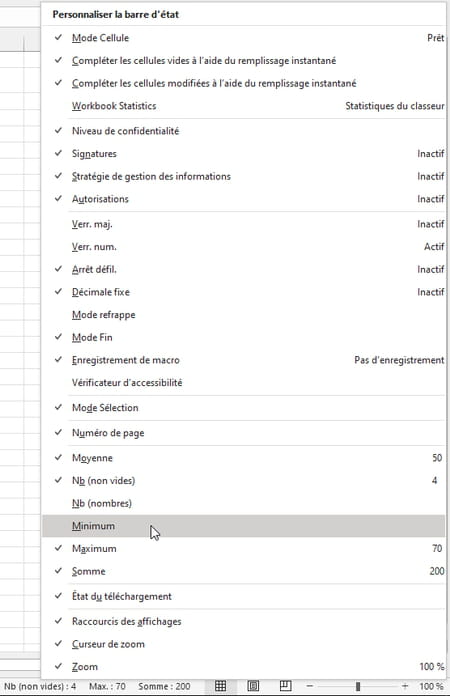
Comment additionner une colonne avec le bouton Somme automatique d'Excel ?
La Somme automatique calcule la somme de nombres contigus rangés en lignes ou en colonnes. Excel génère pour vous une formule avec la fonction SOMME(). Si les cellules que vous voulez additionner sont disséminées à différents endroits de la feuille, la Somme automatique ne convient pas : passez à la section Additionner des nombres avec une formule. Ou alors, lancez la Somme automatique et modifiez ensuite la formule pour y ajouter des cellules ou plages isolées.
- Cliquez sur la première cellule vide au bas de la colonne à additionner.
- Sous l'onglet Accueil ou sous l'onglet Formules (vous avez le choix), cliquez sur le bouton Somme automatique représenté par un symbole sigma Σ.
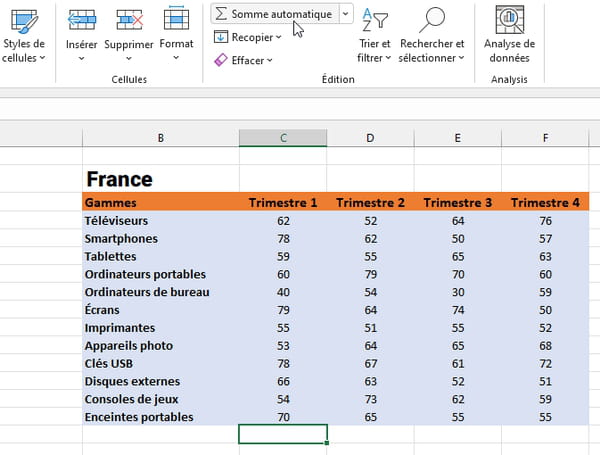
- Excel sélectionne la plage à additionner et vous montre la formule qu'il va générer.
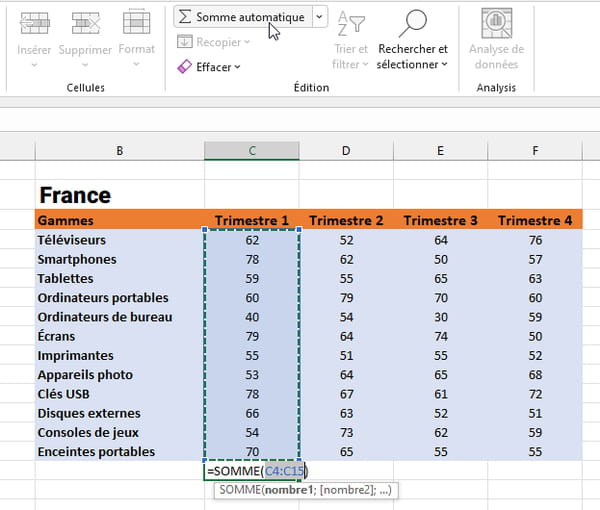
- Si la plage de cellules sélectionnées vous convient, recliquez sur le bouton Somme automatique ou pressez la touche Entrée. Le résultat s'affiche dans la cellule et la formule =SOMME() est visible et modifiable dans la barre de formule.
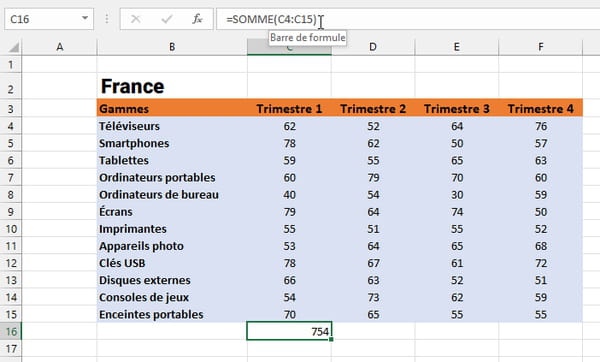
- Si la sélection suggérée par Excel ne vous convient pas, sélectionnez une autre plage de cellules, Excel inscrit la nouvelle référence de cette plage dans sa formule =SOMME(), recliquez sur Somme automatique ou pressez la touche Entrée pour valider la formule.
- Si vous modifiez des valeurs déjà prises en compte par la formule, le recalcul est automatique. Si ce n'est pas le cas, c'est que quelqu'un a modifié vos options d'Excel : pressez alors la touche F9 du clavier ou le bouton Calculer maintenant sous l'onglet Formules. Ou alors, revenez à un calcul automatique dans les options d'Excel (Fichier > Options > Formules > Mode de calcul > Automatique).
- Excel offre beaucoup de souplesse. Pour effectuer la somme d'une colonne, vous pouvez aussi sélectionner cette colonne de chiffres à additionner…
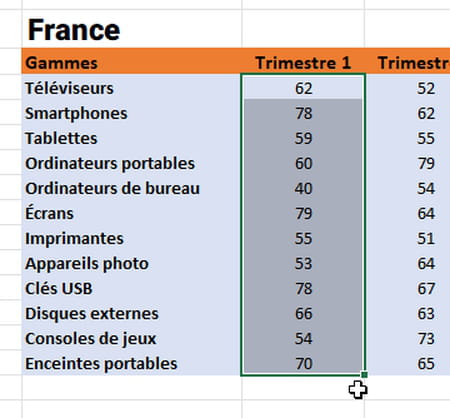
- … ou sélectionner la colonne de chiffres et la cellule vide juste en dessous…
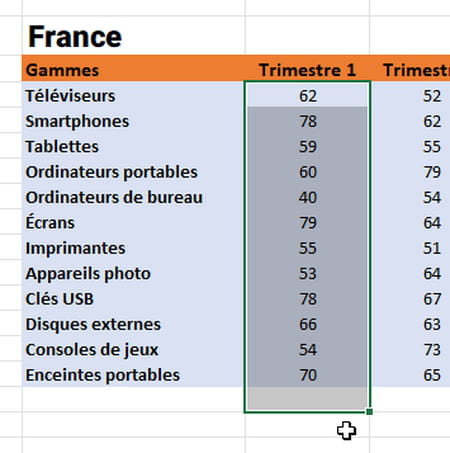
- … dans les deux cas, Excel comprend ce que vous voulez faire et inscrit la formule dans la première cellule vide au bas de la colonne de chiffres. Il en affiche le résultat.
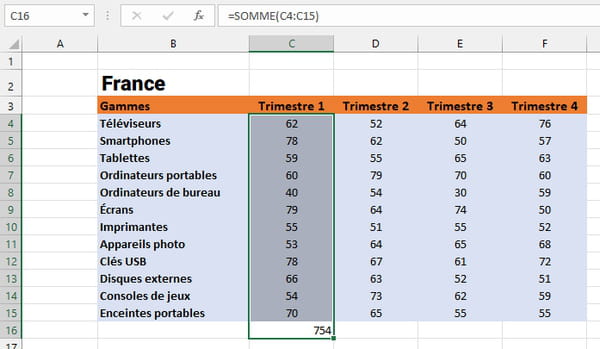
- Pour obtenir le total de plusieurs colonnes, sélectionnez les cellules vides sous ces colonnes avant de presser Somme automatique…
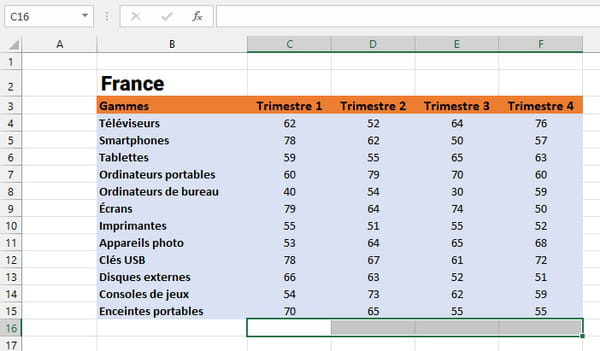
- … Excel génère autant de formules =SOMME() que de colonnes sélectionnées, avec à chaque fois la référence à la plage de cellules concernées.
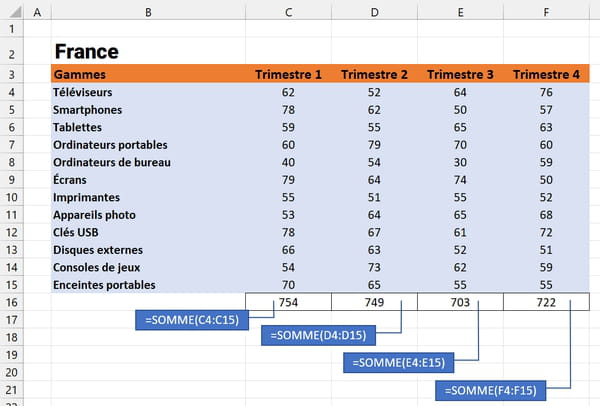
- Les colonnes sélectionnées n'ont pas besoin d'être adjacentes ou de même taille. Tant qu'il n'y a pas d'équivoque, la Somme automatique inscrit les bons totaux. Sur l'exemple ci-dessous, nous sélectionnons les cellules D17 et F16 pour demander le total des colonnes Trimestre2 et Trimestre4.
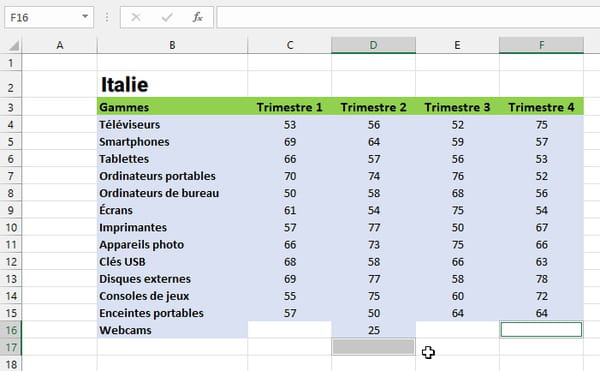
- Attention : quand la Somme automatique sélectionne pour vous la plage de cellules, Excel "remonte" la colonne et s'arrête à la première cellule vide ou non numérique (notre illustration). Et, selon la nature de vos données, ce parti pris n'est pas forcément judicieux ! Vous risquez de ne pas prendre en compte toutes les données dans le total.
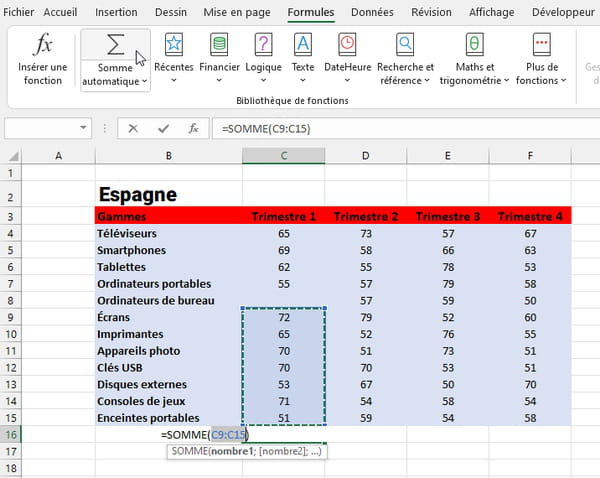
- Dans ce cas, quand vous éditez la formule, vous pouvez soit taper la bonne référence de la plage (ici C4:C15), soit sélectionner cette plage à la souris ou au clavier. La fonction SOMME ne tiendra pas compte des cellules non numériques (vides ou contenant du texte) et renverra le bon total, sans afficher de message d'erreur.
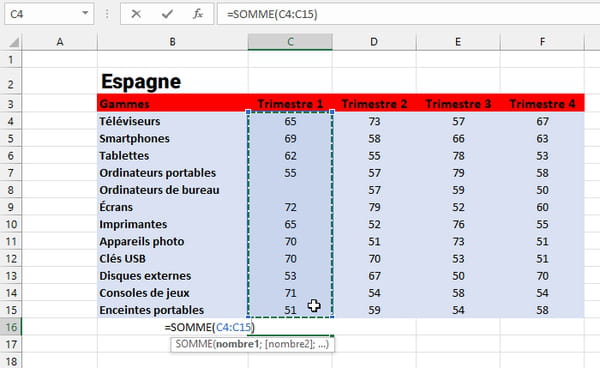
- C'est peut-être évident mais cela va mieux en le disant : si la série comporte des nombres négatifs, ils sont bien entendu soustraits du total.
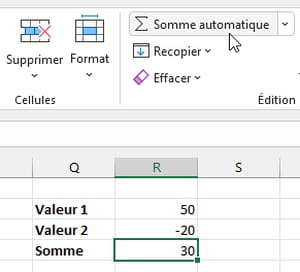
- Si les cellules à additionner comportent un format d'affichage particulier, par exemple un format monétaire € avec deux chiffres après la virgule, Excel applique ce format à la cellule contenant la Somme automatique (sauf si elle comporte déjà un format). Ci-dessous, on demande la Somme automatique en C9 et E9. En E9, le format euro est hérité des cellules au-dessus, nous n'avons pas eu à appliquer ce format. On le voit aussi en E9, la Somme automatique peut très bien être réalisée sur des cellules dont les nombres sont eux-mêmes le résultat de formules.
- Sous l'onglet Accueil comme sous l'onglet Formules, si vous ne cliquez pas sur le symbole sigma Σ mais sur le chevron du bouton Somme automatique, vous déroulez un menu pour calculer : la moyenne au lieu de la somme, ou bien le nombre de valeurs de la sélection, ou la valeur maximale ou minimale de cette série de nombres.
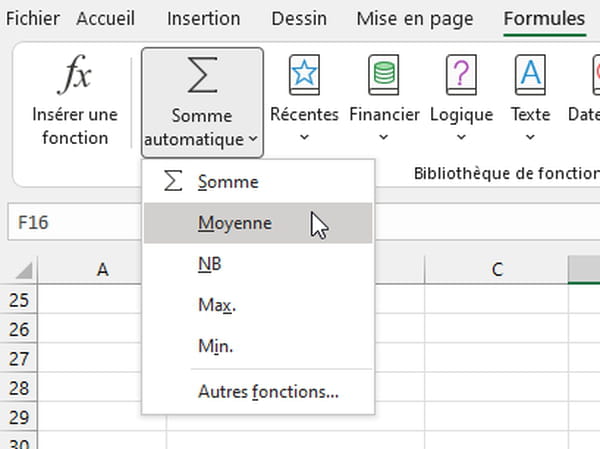
Comment additionner une ligne de chiffres dans Excel ?
La Somme automatique calcule aussi bien les totaux des lignes que de colonnes. Tous nos conseils ci-dessus pour les colonnes restent donc valables pour les lignes. Voici l'essentiel à retenir pour l'addition de lignes.
- Cliquez sur la cellule vide à droite de la ligne de chiffres et pressez le bouton Somme automatique, qui est présent à la fois sous l'onglet Accueil et sous l'onglet Formules.
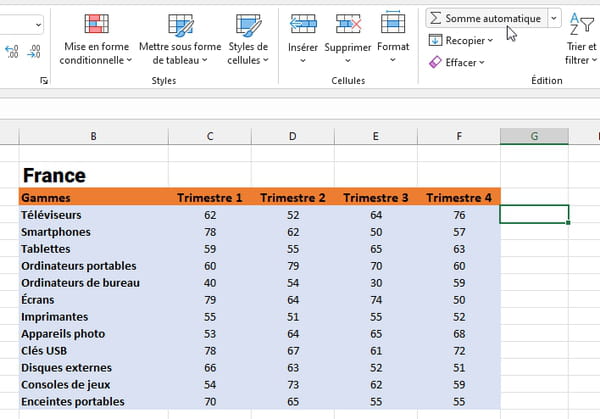
- Vérifiez la sélection opérée par Excel et, si elle vous convient, cliquez à nouveau sur Somme automatique ou pressez la touche Entrée de votre clavier.
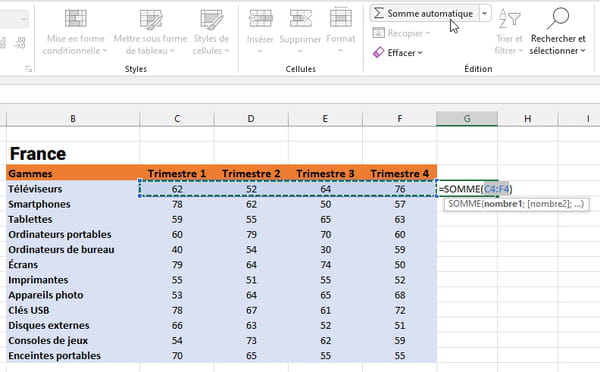
- Excel inscrit la formule =SOMME() dans la cellule et affiche le résultat.
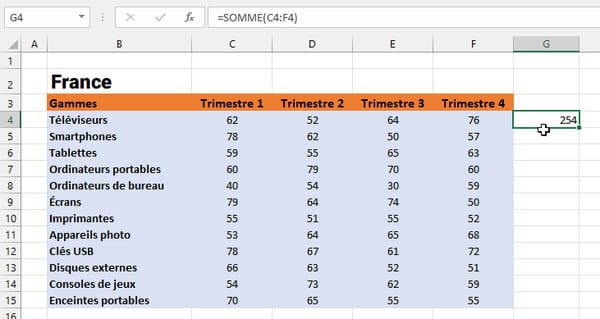
- Si vous sélectionnez les cellules vides à droite de plusieurs lignes…
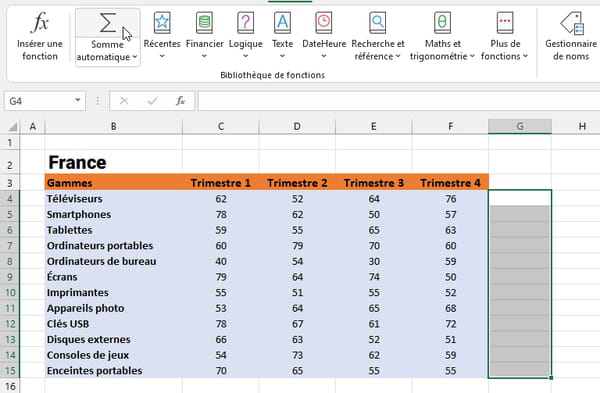
- … la Somme automatique crée autant de formules =SOMME() que de lignes sélectionnées et affiche le total de chacune. La barre de formule vous montre la formule de la cellule active dans la sélection (ici G4).
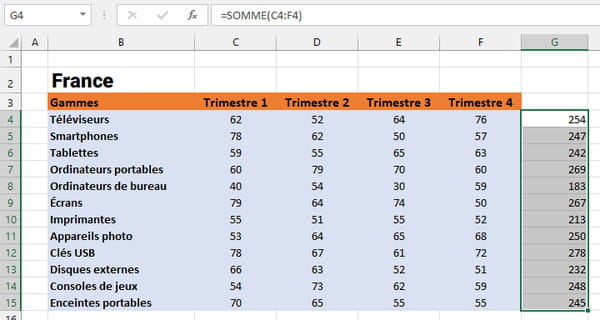
- Vous pouvez aussi sélectionner certaines cellules seulement en cliquant dessus tout en pressant la touche Ctrl sur PC ou Cmd sur Mac…
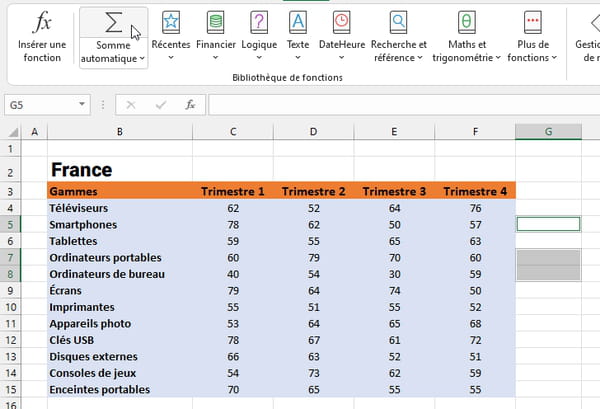
- … ou sélectionner toutes les données, y compris la première cellule vide à droite, pour obtenir la somme de chaque ligne.
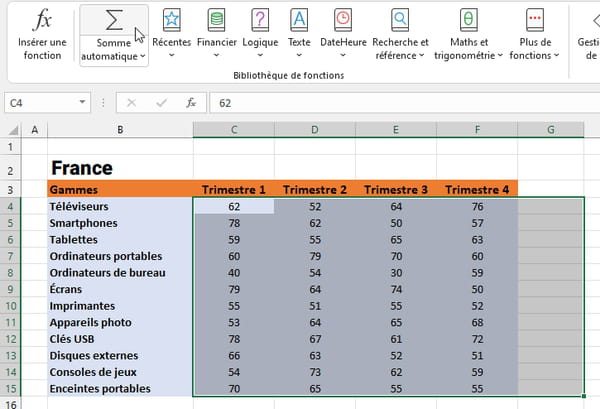
- Attention, lorsqu'il parcourt les cellules à gauche pour estimer la plage à additionner, Excel s'arrête dès qu'il rencontre une cellule vide ou contenant du texte...
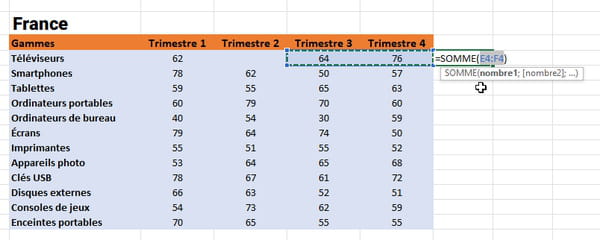
- Si son choix n'est pas pertinent, vous devrez effectuer vous-même la sélection, y compris la cellule vide à droite qui doit accueillir le total, avant de cliquer sur Somme automatique.
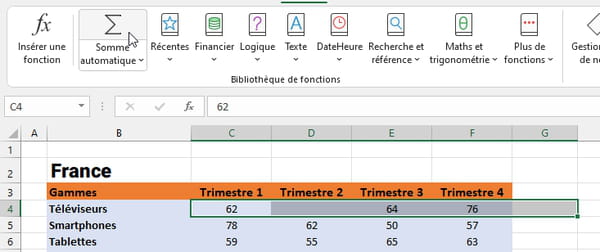
Comment additionner les lignes et colonnes d'un tableau avec Excel ?
La Somme automatique peut effectuer en un clic le total des lignes et des colonnes d'un tableau de nombres. Voici comment faire.
- Sélectionnez toute la plage de nombres, y compris la colonne vide à droite (qui accueillera le total des lignes) et la ligne vide en dessous (qui accueillera le total des colonnes). Pressez Somme automatique, sous l'onglet Accueil ou sous l'onglet Formules.
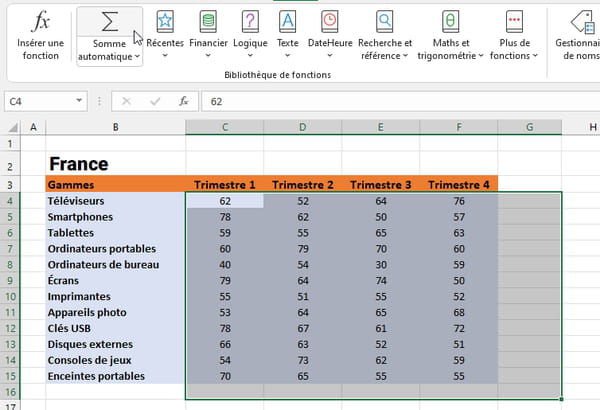
- Excel inscrit la formule dans chaque cellule résultat, au bas de chaque colonne et à droite de chaque ligne.
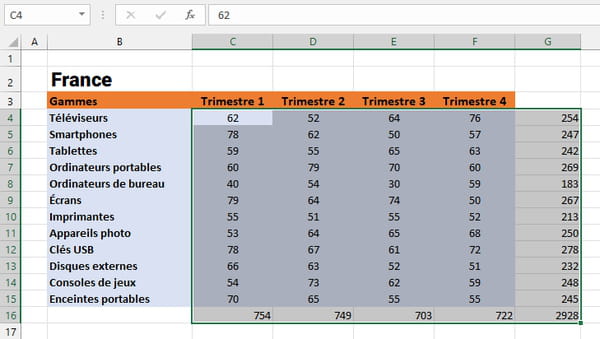
- La cellule dans le coin inférieur droit de la plage comporte le total général. Sa formule effectue la somme des totaux des colonnes situées à gauche. Le total serait évidemment le même si elle calculait la somme des lignes, donc des nombres situés au-dessus de cette cellule.
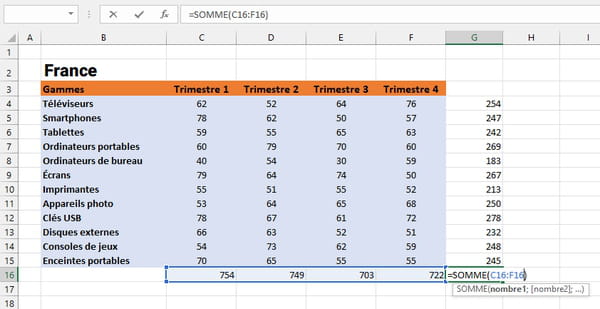
Besoin d'approfondir vos connaissances sur Excel ?
Suivez notre formation sur CCM Benchmark Institut !
Découvrir la formation Excel sur CCM Benchmark Institut
Comment ajouter ou supprimer des nombres à une somme ?
Vous voulez mettre à jour vos colonnes en y ajoutant ou en supprimant des nombres ? Qu'il s'agisse d'une Somme automatique ou de n'importe quelle formule d'ailleurs, pensez à vérifier qu'elle tient bien compte de la nouvelle plage de cellules.
- Après avoir effectué un total, pour insérer une ligne, cliquez avec le bouton droit de la souris sur un numéro de ligne en gris (sur la ligne 6 dans notre exemple) et choisissez Insérer dans le menu contextuel. Pour en supprimer une, faites de même mais choisissez Supprimer.
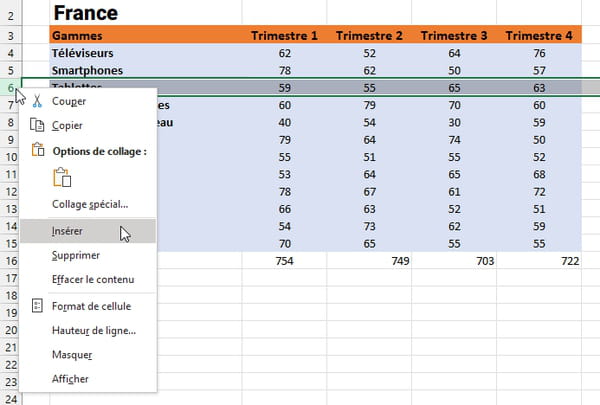
- La ligne est insérée juste au-dessus, il vous reste à taper vos données. Dans les versions récentes d'Excel, notez la présence d'une petite icône de pinceau pour choisir quel format appliquer à cette ligne.
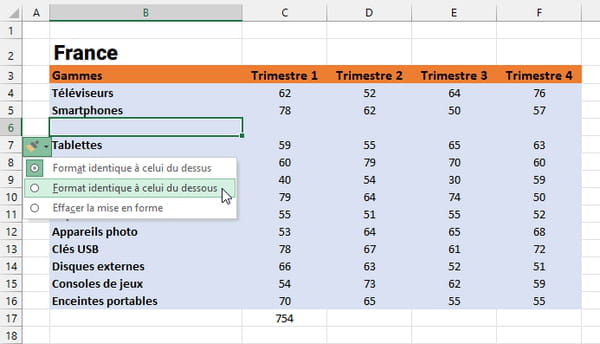
- Si vous avez supprimé des données, la formule =SOMME() est automatiquement mise à jour avec la référence de la nouvelle plage de cellules. Si vous avez inséré des lignes… cela dépend !
- Si la ligne est insérée "au milieu" du tableau (entre les cellules 4 et 16 sur notre exemple), pas de problème, la formule =SOMME() créée par Excel au bas de la colonne étend automatiquement sa plage de cellules pour tenir compte des nouvelles valeurs que vous allez taper.
- En revanche, méfiance : si vous ajoutez des lignes au début ou à la fin, donc avant la première ligne de données (juste sous la ligne d'en-têtes ici en orange) ou après la dernière ligne de données (juste au-dessus de la ligne contenant le total), la formule risque de ne pas tenir compte de ces nouvelles valeurs… et le total au bas de la colonne sera faux ! Excel est censé vous alerter par un triangle vert dans le coin supérieur gauche de la cellule résultat : un clic sur le bouton à côté permet de dérouler un menu pour Mettre à jour la formule pour inclure des cellules.
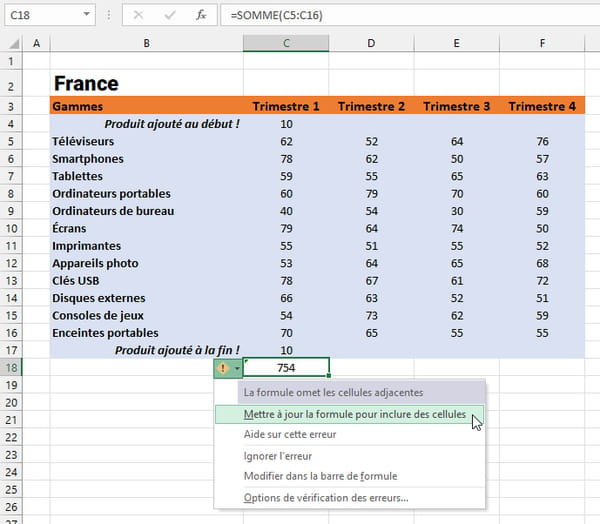
- Notre conseil : si vous insérez des lignes au début ou à la fin de la colonne, ne comptez pas que sur Excel, vérifiez par vous-même si la formule en tient compte. Sur notre exemple, elle doit s'étendre des lignes 4 à 17, soit =SOMME(C4:C17)
Comment additionner des nombres avec une formule Excel ?
Puisque le bouton Somme automatique ne fonctionne qu'avec des cellules contiguës, pour aller plus loin, écrivez une petite formule avec le signe +. Mais nous verrons dans les sections suivantes que la fonction SOMME est nettement plus puissante, notamment pour additionner des plages entières de cellules.
- Dans Excel, toutes les formules doivent commencer par le signe = (égal) tapé au clavier.
- Sélectionnez la cellule où devra s'afficher le résultat, par exemple A1.
- Tapez par exemple la formule =10+20,75+30,25
Cette formule est visible dans la barre de formule quand vous sélectionnez la cellule affichant le résultat, ici A1.
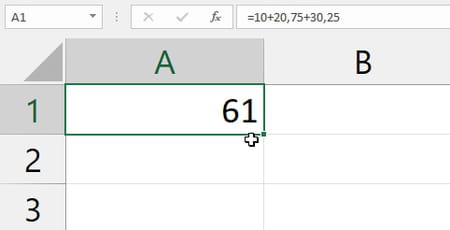
- Il est quand même préférable d'inscrire chaque nombre dans une cellule et d'en effectuer l'addition. C'est plus simple pour vérifier les données, les modifier, en ajouter, en supprimer.
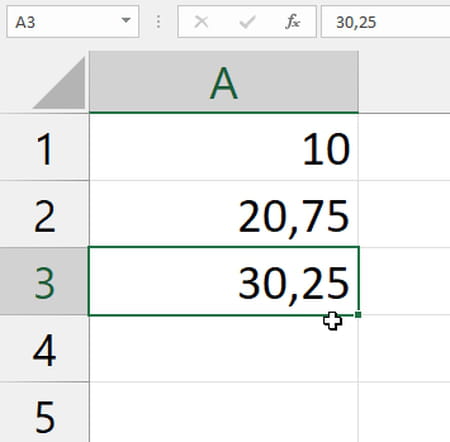
- Vous n'avez pas nécessairement à taper toute la formule =A1+A2+A3 vous pouvez aussi sélectionner les références. En A4 où doit s'afficher le résultat, tapez d'abord le signe = et sélectionnez la première cellule à la souris ou avec les touches fléchées du clavier.
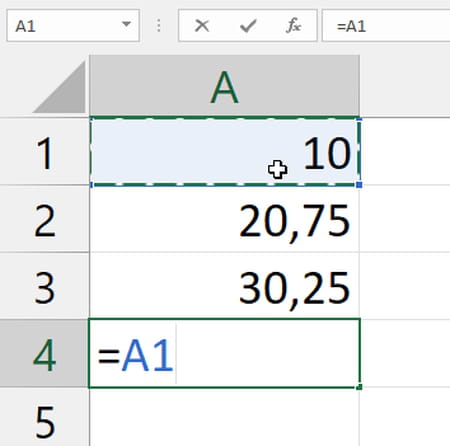
- Tapez un signe + et sélectionnez la deuxième cellule.
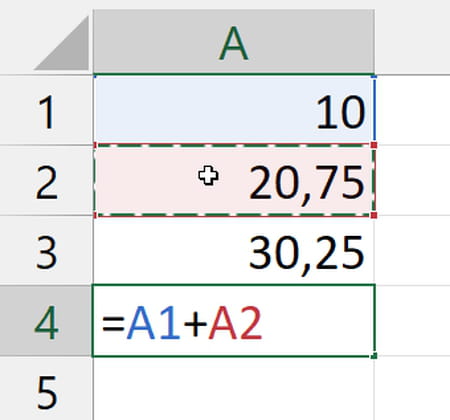
- Poursuivez autant de fois qu'il y a de cellules à additionner, avec un signe + et la référence à la cellule. Remarquez qu'Excel colore chaque terme prenant part à la formule, ce qui facilite la lecture et la compréhension de la formule.
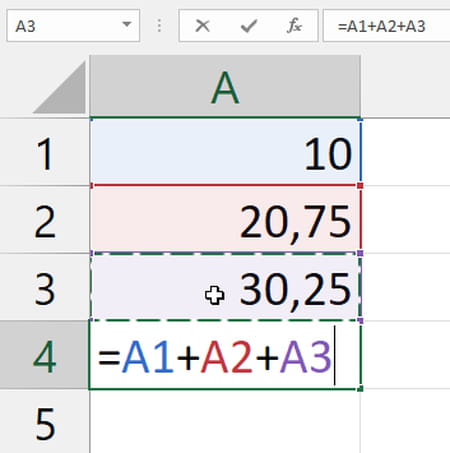
- Notez aussi que vous pourriez mixer des références de cellules et des nombres : =A1+A2+A3+25
- Et il est bien sûr possible d'additionner des cellules qui ne sont pas dans la même colonne (notre exemple), ou dans la même feuille de calcul, ou dans le même classeur. C'est l'avantage par rapport à la Somme automatique, qui n'additionne que des cellules contiguës.
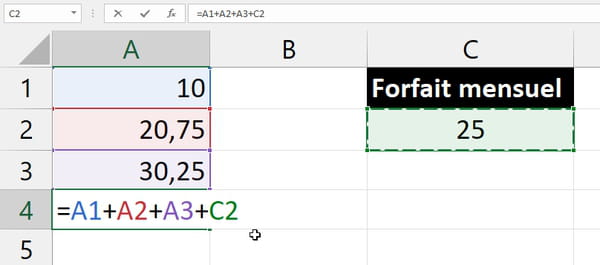
- Pressez la touche Entrée pour valider la formule.
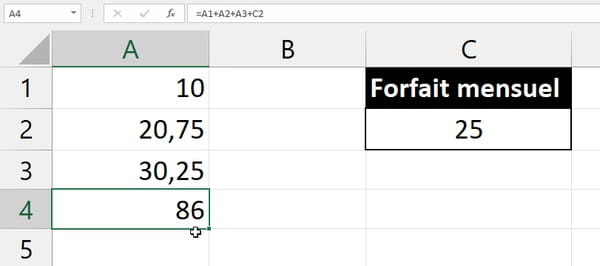
- Dans la cellule, c'est toujours le résultat de la formule qui s'affiche (ou un message d'erreur du genre #VALEUR! en cas de problème). Mais la formule reste mémorisée dans cette cellule, ici A4. À chaque fois que cette cellule A4 est sélectionnée, la formule s'affiche dans la barre de formule. Libre à vous de la modifier.
- Vous pouvez aussi double-cliquer sur la cellule A4 pour l'éditer : la formule s'affiche directement dans la feuille de calcul et se modifie indifféremment ici ou dans la barre de formule. Pressez Echap ou (Esc sur Mac) pour sortir d'une formule sans la modifier.
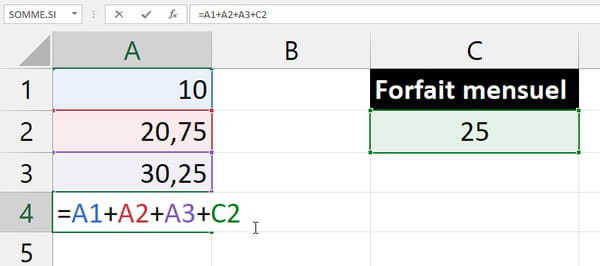
- N'oubliez pas de taper le signe = pour démarrer une formule ! Si vous tapez juste 16+24 dans la cellule, il ne se passera rien, Excel affichera ces caractères comme n'importe quel texte. Mais si vous tapez =16+24 il comprendra que c'est une formule et affichera le résultat, 40.
- Le signe + sert à additionner quelques valeurs individuelles, mais pour additionner des plages de cellules entières et éviter les erreurs, il est souvent préférable d'utiliser la fonction SOMME.
Comment se servir d'Excel comme d'une calculatrice ?
- Vous voulez vous servir d'Excel comme d'une calculette ? D'accord ! Nous allons voir les quatre opérations – addition, soustraction, multiplication et division – et l'importance des parenthèses quand on écrit une petite ou une grande formule.
- Dans une formule Excel, donc, l'addition s'effectue avec le signe plus + (ou la fonction SOMME).
- La soustraction dans Excel s'effectue avec le signe moins - (il n'existe pas de fonction équivalente à SOMME pour soustraire). Vous écrirez par exemple =A1-A2
- La multiplication s'effectue avec l'astérisque * comme dans =A1*A2
- La division s'effectue avec la barre oblique / comme dans =A1/A2
- Dans les versions d'Excel en français, les nombres à virgule s'écrivent avec une virgule et non un point. Donc tapez 2,5 et non 2.5 comme dans =A1+2,5
- Les nombres négatifs s'écrivent avec un signe -, par exemple tapez -4,75 dans une cellule. Les formules =-10+20 ou =5*-4 ou =-A1+20 ou =20*-A1 sont aussi acceptées.
- Si votre formule renvoie le message d'erreur #VALEUR!, c'est probablement que l'une de vos cellules contient du texte au lieu d'un nombre (faites un détour par cette fiche pratique pour convertir du texte en nombre). Si elle renvoie #DIV/0!, vous tentez de diviser un nombre par zéro.
- Mais le truc à savoir, c'est que dans vos formules, il est indispensable d'ajouter des parenthèses ( ) pour indiquer à Excel l'ordre des calculs, car les tableurs ne calculent pas tout à fait comme vous l'imaginez. Oui, ils analysent une formule de gauche à droite. Mais la multiplication et la division priment quand même sur l'addition et la soustraction ! Prenons un ou deux exemples…
- =(A1+A2)/3 additionne A1+A2 avant de diviser le tout par 3. Donc 10+20=30/3=10. Parfait.
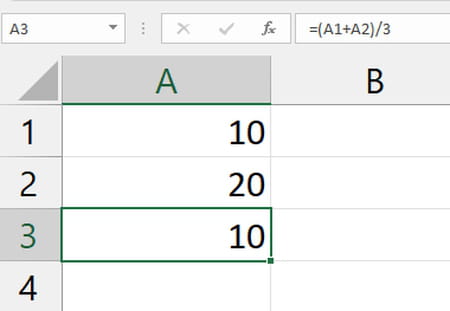
- Mais =A1+A2/3 ajoute à A1 le résultat de la division A2/3. Donc 10+6,6666667=16,6666667. Cette formule est équivalente à =A1+(A2/3) et quand on débute avec un tableur, cela ne va pas de soi !
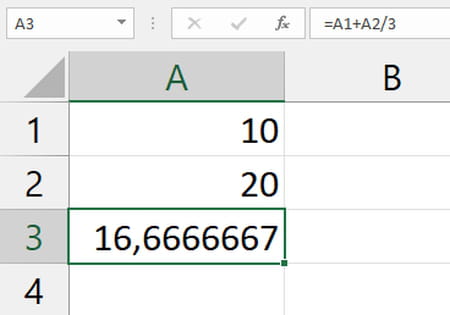
- Deuxième exemple : si A1 contient 100, =A1*2+10 donne pour résultat 100*2+10=210. Jusqu'ici tout va bien…
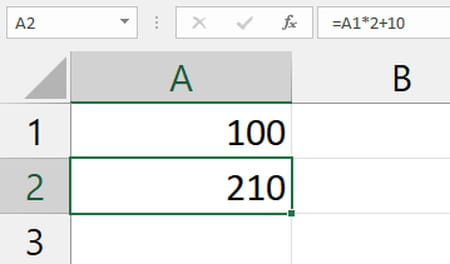
- Mais =10+A1*2 donne exactement le même résultat, 210 ! Si vous vouliez qu'Excel calcule 10+100=110*2=220, vous auriez dû écrire =(10+A1)*2 donc ajouter des parenthèses pour être sûr(e) d'être bien compris(e).
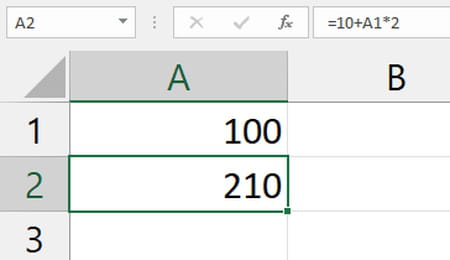
- Vous déduisez de ces deux exemples que, dans une formule, quand une valeur est précédée d'un signe + ou - et qu'elle est suivie d'un signe * ou /, la multiplication (ou la division) est calculée avant l'addition (ou la soustraction) qui la précède.
- D'où l'intérêt de mettre le plus possible de groupes de parenthèses dans les formules quand on débute avec un tableur, même si certains groupes de parenthèses sont superflus.
Comment additionner des nombres avec une formule et la fonction SOMME ?
Dans une formule, pour additionner par exemple la plage de cellules allant de A1, A2, A3… jusqu'à A50, vous allez souffrir si vous devez inscrire =A1+A2+A3+…+A49+A50 ! Préférez la formule =SOMME(A1:A50). On vous explique comment faire.
- Pour calculer la somme des cellules A1, A2, A3 et A4, donc de la plage A1:A4, sélectionnez (cliquez sur) la cellule A5 et tapez =somme( en minuscules.
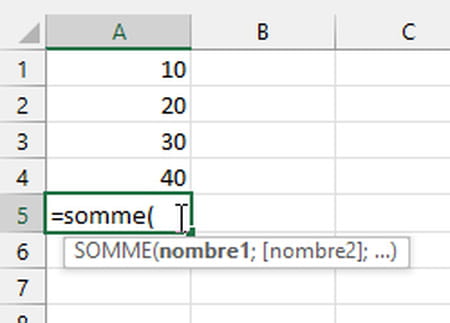
- Vous pourriez taper au clavier la référence A1:A4, mais il est généralement plus facile de sélectionner les cellules à la souris ou au clavier. La référence de la cellule ou, comme ici, de la plage de cellules A1:A4 s'inscrit à la suite de la formule.
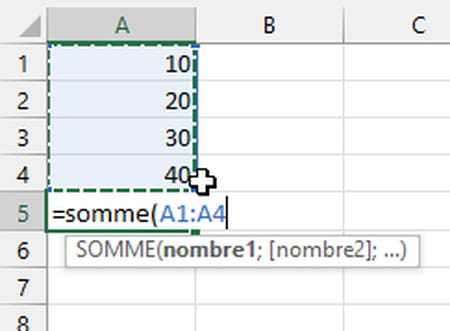
- Dans les tableurs concurrents d'Excel, il faudra impérativement taper la parenthèse fermante ) avant de presser la touche Entrée. Excel est plus cool : s'il n'y a pas de risque d'erreur, vous pouvez presser Entrée sans fermer la parenthèse, le tableur l'ajoutera pour vous, comme on le voit dans la barre de formule.
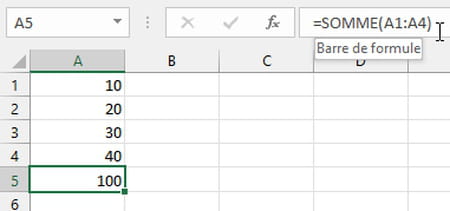
- Notez que le nom de la fonction somme que vous aviez tapé en minuscules est converti par Excel en majuscules, SOMME. C'est un bon moyen de savoir si vous avez fait une faute de frappe : si vous tapez un nom de fonction et qu'il reste en minuscules après avoir pressé Entrée, c'est que vous avez fait une erreur !
- Vous pouvez là encore double-cliquer sur la cellule résultat pour éditer la formule directement dans la feuille, plutôt que dans la barre de formule.
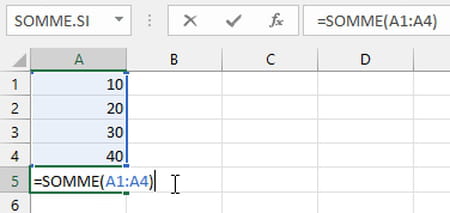
- Dans Excel en français, la fonction SOMME accepte jusqu'à 255 éléments séparés par des points-virgules, qui peuvent être un nombre (par exemple 48,75 ou 1E10 pour 10 milliards), une cellule (B7) ou une plage de cellules (B7:B50). En anglais, cette fonction s'appelle SUM et les arguments sont séparés par des virgules.
- =SOMME(A2:A20;C2:C20;D50:D55;G8) additionne, par exemple, les valeurs des cellules A2:A20, plus les cellules de la plage C2:C20, plus les cellules de la plage D50:D55, plus pour finir la cellule toute seule G8. Après avoir tapé =somme( sélectionnez la première plage de cellules à la souris ou au clavier, pressez la touche point-virgule, sélectionnez la deuxième plage, tapez point-virgule, etc.
- Il existe des différences subtiles entre les additions réalisées avec le signe + et la fonction SOMME. Si vous tapez =A1+A2+A3 et que A2 comporte du texte au lieu d'un nombre, cette formule renvoie une erreur #VALEUR!. La formule =SOMME(A1:A3) ne renvoie pas de message d'erreur, elle calcule le résultat en ne tenant compte que des valeurs numériques en A1 et A3.
- La formule =A1+A2+A3 renverra aussi une erreur #REF! si vous supprimez après coup la ligne 2, par exemple. La fonction SOMME, elle, se mettra à jour automatiquement. Idem si vous ajoutez des lignes ou des colonnes.
- Bref, hormis pour de petits calculs simples, privilégiez la fonction SOMME.
Comment additionner des cellules de plusieurs feuilles ?
Vos données à additionner sont réparties dans plusieurs feuilles de votre classeur ? Voici deux méthodes pour additionner des cellules ou des plages de cellules, selon que les données sont disséminées sans logique particulière dans différentes feuilles, ou qu'elles constituent une référence 3D, donc exactement la même plage de cellules dans plusieurs feuilles qui se suivent, comme une sorte de "cube".
Dans nos explications, nous utilisons indifféremment le mot feuille ou onglet, puisque chaque feuille du classeur Excel est représentée par un onglet qui porte un nom unique. Pour renommer une feuille, double-cliquez sur son onglet. Sa couleur se change via le clic du bouton droit. Le nom de l'onglet actif est souligné d'un trait vert.
- Pour additionner des cellules disséminées dans différentes feuilles de votre fichier Excel, dans la cellule qui doit accueillir le résultat, tapez le signe = pour commencer la formule.
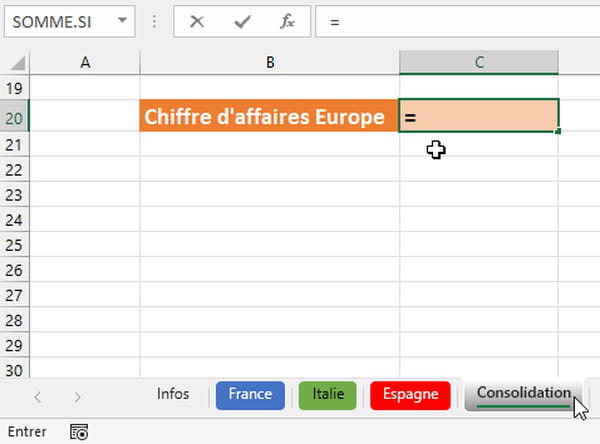
- Cliquez si nécessaire sur l'onglet contenant la première cellule à additionner, puis sur cette cellule.
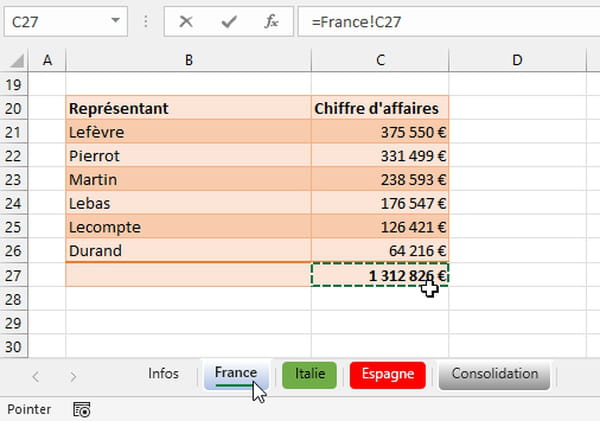
- Tapez le signe + pour compléter la formule avec une autre valeur, éventuellement située dans un autre onglet.
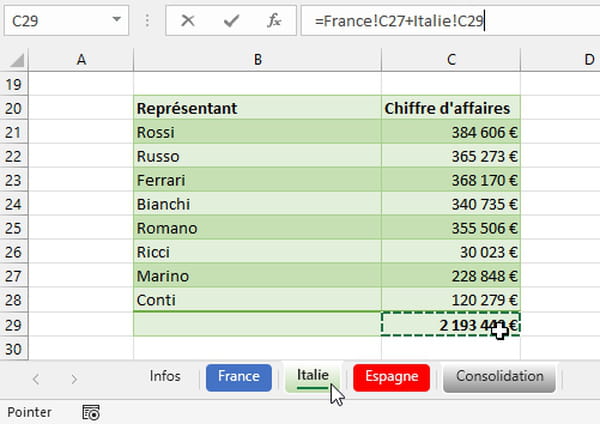
- Si vous devez compléter la formule, tapez le signe + et cliquez au besoin sur un autre onglet pour sélectionner la valeur ou plage de valeurs suivante.
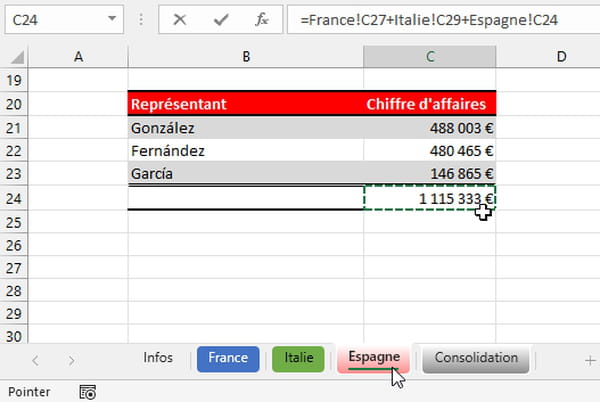
- Poursuivez et terminez la formule en appuyant sur la touche Entrée. Le résultat de l'addition s'affiche. Excel ajoute le nom de l'onglet suivi d'un point d'exclamation devant chaque cellule ou plage de cellules qui prend part à la formule (sauf pour les données situées dans la même feuille que la formule).
Ce qui donne ici =France!C27+Italie!C29+Espagne!C24
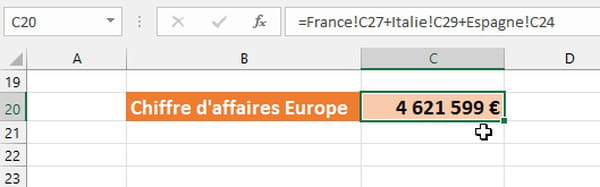
- Par cette même méthode, vous pourriez tout aussi bien additionner des cellules et plages de cellules provenant de différentes feuilles de calcul grâce à la fonction SOMME.
Par exemple =SOMME(France!C27;Espagne!C21:C23) - Passons maintenant à une référence 3D, c'est-à-dire à une même plage de cellules dans plusieurs feuilles de calcul qui se suivent.
- Pour l'exemple, nous allons récupérer dans la feuille Consolidation le total des feuilles France, Italie et Espagne pour chaque gamme de produits. Les données à calculer doivent être exactement à la même place dans chaque feuille.
- Dans la cellule qui accueillera le résultat, tapez le signe = pour commencer la formule, suivi du nom de la fonction et de la parenthèse ouvrante, ici =somme(
- Cliquez sur l'onglet de la première feuille à référencer.
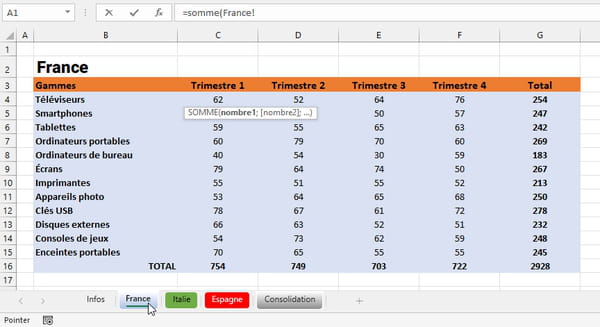
- Pressez la touche Maj et cliquez sur l'onglet de la dernière feuille à référencer. Dans la barre de formule, la formule qui se construit fait bien référence au premier onglet, jusqu'au dernier onglet sélectionné, avec une référence du type 'Onglet1:OngletN'! c'est-à-dire les onglets France, Italie et Espagne sur notre exemple.
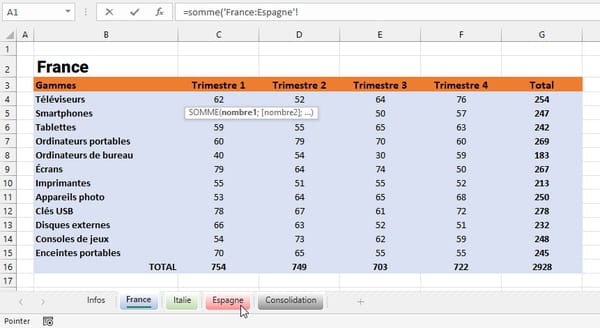
- Sélectionnez maintenant la cellule ou la plage de cellules présente dans chaque onglet à additionner (une seule cellule pour notre exemple).
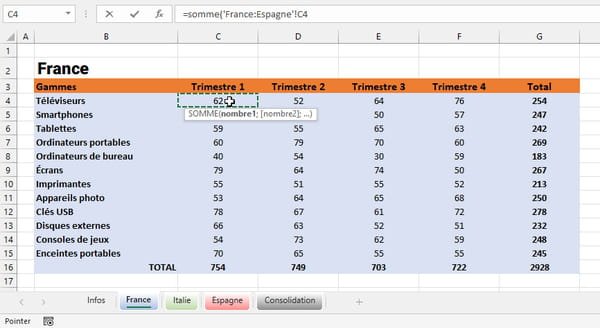
- Fermez la parenthèse et pressez la touche Entrée. Le résultat de l'addition s'affiche et la barre de formule vous indique la formule complète.
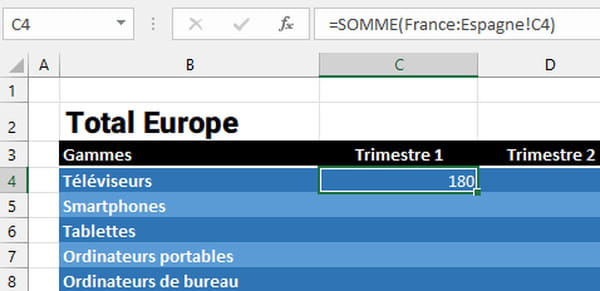
- Pour reporter la formule dans les cellules environnantes, cliquez sur cette cellule si elle n'est pas déjà sélectionnée et copiez son contenu dans le Presse-papiers, via Ctrl+C sur PC ou Cmd+C sur Mac.
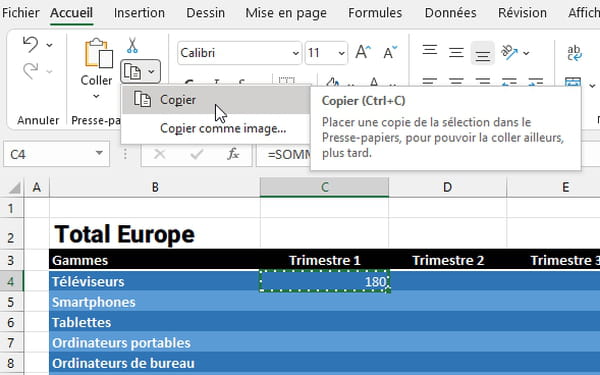
- Sélectionnez la plage de cellules (y compris celle copiée) dans laquelle coller la formule, puis son l'onglet Accueil, cliquez sur Coller > Formules. Vous pouvez aussi faire un Coller simple via Ctrl+V sur PC ou Cmd+V sur Mac, mais la formule sera copiée avec sa mise en forme, ce qui vous obligera peut-être à revoir la présentation du tableau.
- A fortiori quand vous copiez-collez une formule, faites au moins un test aléatoire pour vérifier le résultat des formules générées par Excel : choisissez une cellule "au centre" du tableau de résultats (en tout cas pas la première cellule en haut à gauche) et faites le calcul vous-même en vérifiant les valeurs de chaque feuille.
- Vous trouverez plus d'informations sur les références 3D dans l'aide en ligne de Microsoft. Vous y découvrirez notamment quelles fonctions d'Excel (SOMME, MOYENNE…) acceptent des références 3D, car ce n'est pas le cas de toutes.
Comment additionner des cellules de plusieurs classeurs ?
De manière générale, vos formules – additions ou autres… – peuvent faire référence à des données situées dans d'autres classeurs. Excel reste cependant méfiant si un classeur fait référence à un autre classeur, il n'ouvre les fichiers externes qu'avec votre accord.
- Pour additionner des données situées dans plusieurs classeurs, ouvrez chaque classeur dans Excel.
- Rédigez la formule en commençant par le signe = et en allant chercher la cellule ou la plage de cellules dans le bon classeur et le bon onglet, comme vu à la section précédente. L'addition peut se faire avec le signe + ou la fonction SOMME.
- Dans la formule, la référence aux données comporte le chemin d'accès au dossier et le nom du fichier Excel, suivi du nom de la feuille et de la référence à la cellule ou plage de cellules.
Par exemple dans Windows : =G22+'C:\Mes Docs\Travail\CCM\Additionner dans Excel\[Classeur Exemple.xlsx]OngletFrance'!$E$8 - Dans le classeur actuel où se situe la formule, Excel enregistre la valeur de chaque donnée située dans un fichier externe.
- Quand vous rouvrez un classeur contenant des formules faisant référence à des données externes, Excel affiche un message d'alerte vous proposant de mettre à jour ou non les données, si les fichiers externes vous semblent sûrs. Si vous ne comprenez pas pourquoi ce message apparaît, par prudence répondez Ne pas mettre à jour.
- Si vous répondez Ne pas mettre à jour, vos formules travaillent avec les valeurs externes précédemment enregistrées.
- Si vous répondez Mettre à jour, Excel tient compte des éventuelles modifications que vous avez apportées aux fichiers externes.
- Il n'existe pas de méthode simple pour savoir quelles formules d'un classeur Excel comportent des liens externes. Une page d'aide d'Excel vous explique comment trouver des références externes manuellement dans un classeur.
Comment sélectionner des cellules à additionner dans Excel ?
Excel prévoit de nombreuses manières et quelques raccourcis clavier pour sélectionner des cellules. Par exemple pour appliquer une mise en forme à toute une plage de cellules ou pour y faire référence dans une formule telle qu'une somme. Nous vous livrons juste ici deux petites astuces avec les touches Maj sur PC/Mac, et Ctrl sur PC ou Cmd sur Mac.
- Pour sélectionner une longue plage de cellules qui se suivent, par exemple une colonne ou une ligne de chiffres, cliquez sur la première cellule puis…
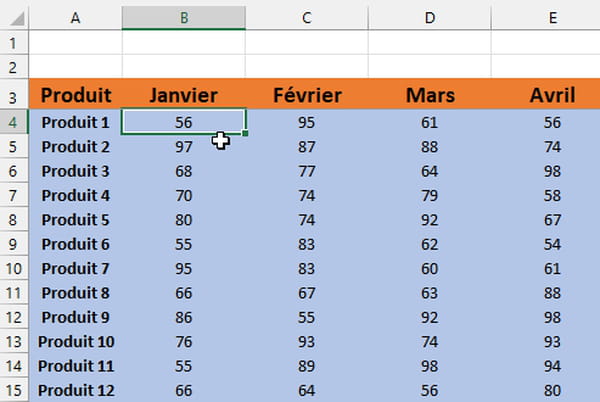
- … pressez la touche Maj et cliquez sur la dernière cellule, ou déplacez-vous vers elle avec les touches fléchées de direction. La sélection est faite, vous pouvez relâcher la touche Maj.
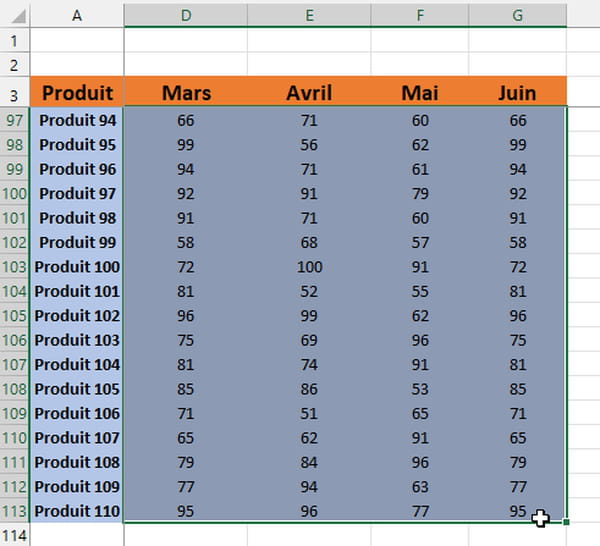
- Au cours d'une sélection, si la cellule à atteindre n'est pas visible à l'écran, faites rouler la molette centrale de votre souris pour faire défiler vers le bas la feuille de calcul. Ou alors, cliquez autant de fois que nécessaire dans la barre de défilement verticale ou horizontale pour faire défiler la feuille vers le bas ou vers la droite. Une fois visible la cellule ou la plage à sélectionner, pressez la touche Maj ou Ctrl (ou Cmd sur Mac), selon l'action souhaitée, et cliquez dessus pour l'ajouter à la sélection.
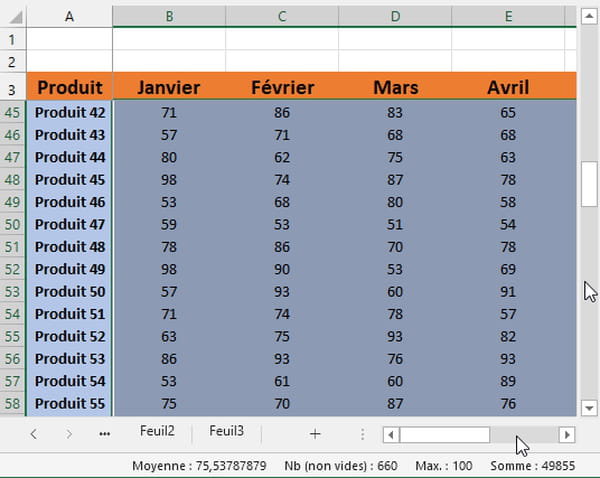
- Pour sélectionner des cellules ou plages de cellules disséminées dans la feuille de calcul, cliquez sur la première cellule ou sélectionnez une première plage d'une glissade de souris, enfoncez la touche Ctrl sur PC (ou Cmd sur Mac) et sélectionnez les autres cellules ou plages à prendre en compte dans le total. Relâchez la touche Ctrl/Cmd, c'est fait.
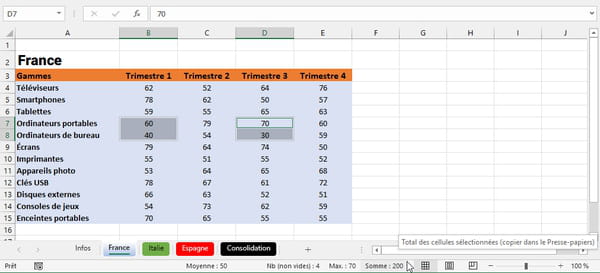
- Si vous avez sélectionné plus de cellules qu'il n'en fallait, les versions récentes d'Excel vous permettent, tout en maintenant la touche Ctrl sur PC (ou Cmd sur Mac) enfoncée, de recliquer dessus pour les supprimer de la sélection.
- Contrairement à la Somme automatique, certaines fonctions d'Excel comme le tri ne fonctionnent pas sur une sélection de plusieurs plages.
- Vous pouvez utiliser successivement les touches Maj et Ctrl/Cmd pour effectuer des sélections complexes.






