
Sauvegarde automatique PC : comment faire avec Cobian Backup
Sauvegarde automatique PC : comment faire avec Cobian Backup
Pour ne plus jamais perdre des fichiers importants stockés sur votre PC, sauvegardez-les automatiquement à intervalles réguliers sur un disque dur ou une clé USB grâce à un logiciel spécialisé entièrement automatisé.
Qui n'a jamais été confronté à la perte d'un ou plusieurs fichiers importants, suite à une erreur de manipulation, un bug ou un problème matériel ? C'est généralement dans ce genre de situation que l'on se maudit de ne pas avoir fait de sauvegarde au préalable, par précaution… Pourtant, entre les services de stockage en ligne (le fameux cloud), les serveurs FTP, les serveurs de stockage en réseau, et les dispositifs de stockage "physique" en local (sur disque dur, SSD ou même clé USB), les solutions pour mettre des fichiers à l'abri ne manquent pas aujourd'hui ! Mais toutes n'offrent pas les mêmes avantages.
Pourquoi sauvegarder des fichiers sur un disque ou une clé USB ?
De nos jours, la sauvegarde sur le cloud est devenue la norme. Il existe en effet de nombreux services de stockage en ligne qui permettent d'accéder via Internet à des fichiers de m'importe où et avec n'importe quel appareil (ordinateur, téléphone, tablette). Pratique, d'autant que certaines sont intégrées avec les systèmes d'exploitation ou des comptes (OneDrive sur Windows 10, iCloud sur macOS, Google Drive avec les comptes Google, etc.). Mais cette solution a ses limites. D'abord, elle impose d'être connecté à Internet, ce qui peut poser problème dans certaines situations, et de préférence avec une connexion à haut voire très haut débit pour que les transferts s'effectuent rapidement, et de façon transparente : pas de souci avec la fibre, mais pour télécharger des dizaines de giga-octets en ADSL est une autre histoire… Ensuite, le stockage "dans le nuage" réclame un abonnement mensuel payant – et assez coûteux à l'année –, une fois les quelques gigaoctets offerts en guise de bienvenue saturés. Enfin, stocker en ligne des documents confidentiels n'est pas sans risque, parce que l'on ne sait pas toujours dans quel pays les serveurs de stockage se trouvent, mais aussi parce qu'en cas de piratage, toutes les données d'un compte peuvent disparaître ou se retrouver dans la nature…
Voilà pourquoi il est toujours judicieux de faire des sauvegardes locales, sur un support "matériel" comme un disque dur externe ou une clé USB. Cette solution, certes moins "moderne", vous permet au moins de savoir où vos données se trouvent physiquement. Et avec les baisses de prix observées ces dernières années sur les périphériques de stockage – on trouve des disques durs externes de 4 To pour une centaine d'euros et des clés USB de 1 To pour une trentaine d'euros ! –, sauvegarder ses données sur un support physique amovible peut s'avérer bien plus économique qu'un abonnement à un service de cloud. De plus, en USB 3.0 ou 3.1, le transfert vers un périphérique de stockage externe est très rapide. Et en cas de sinistre, il est très simple d'emporter et de brancher le disque ou la clé sur un autre ordinateur pour récupérer son contenu. Seule contrainte importante : il faut absolument laisser le support externe branché en permanence au PC pour que les sauvegardes s'effectuent automatiquement.
Toutefois, la solution du stockage local requiert un peu d'investissement de votre part. Pour que la sauvegarde de vos fichiers ne se transforme pas en une tâche ingrate, il est préférable de faire appel à un logiciel dédié qui se chargera d'automatiser cette opération sans que vous ayez à le faire manuellement de manière récurrente. Et si Windows 10 embarque en standard un utilitaire de sauvegarde (voir notre fiche pratique Sauvegarder automatiquement des fichiers avec Windows 10), il est possible de passer par des logiciels spécialisés, souvent plus souples, pour configurer cette solution. Il en existe pléthore, payants ou gratuits, comme AOMEI Backupper, EaseUS Todo Backup Free, Reflect Free, O&O AutoBackup, Saft Backup, BackupChain, Autover ou encore AceBackup, pour n'en citer qu'une poignée. Pour cette fiche pratique, nous avons retenu un grand classique qui fonctionne parfaitement sous toues les versions de Windows, y compris Windows 10, malgré son âge : Cobian Backup. D'abord, parce qu'il est gratuit et en français. Ensuite, parce qu'il est relativement simple à utiliser malgré son interface austère, assez rebutante au premier abord. Enfin, parce qu'il offre une multitude d'options.
Comment faire des sauvegardes automatiques sur PC avec Cobian Backup ?
Gratuit et complet, Cobian Backup propose plusieurs types de sauvegarde (complète, incrémentielle, différentielle) et vous permettra d'exécuter régulièrement une sauvegarde de vos fichiers les plus importants sur un disque dur externe ou une clé USB qu'il faudra toutefois penser à laisser connecté constamment à votre machine. Nous ne détaillerons pas ici toutes les possibilités de Cobian Backup – comme la compression et le chiffrement de données –, mais vous pourrez facilement adapter notre exemple à d'autres usages, selon vos besoins, une fois que vous aurez le logiciel en main.
- Avec votre navigateur Web, téléchargez Cobian Backup.
Télécharger Cobian Backup pour Windows
- Une fois le téléchargement terminé, ouvrez le dossier de Téléchargement et double-cliquez sur le fichier cbSetup.exe pour installer le logiciel sur votre PC. L'installation n'a rien de très compliqué. Vous devrez conserver les paramètres sélectionnés par défaut à l'exception de deux d'entre eux. Dans un premier temps, modifiez la langue d'utilisation par défaut en cliquant sur le menu déroulant présent à gauche de la fenêtre d'installation pour sélectionner FRENCH.
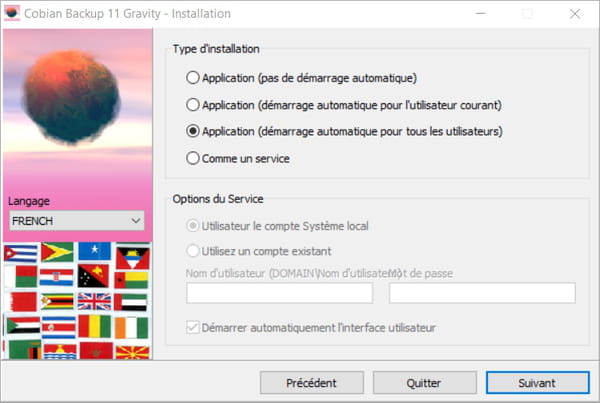
- Choisissez ensuite le type d'installation pour votre machine. Cobian Backup peut fonctionner comme une application classique, pour un seul utilisateur, tous les utilisateurs de la machine, ou en tant que service, à travers un réseau. Dans votre cas, sur un ordinateur personnel, sélectionnez le type d'installation Application (démarrage automatique pour tous les utilisateurs). Si d'autres membres de votre famille utilisent l'ordinateur, mais en se connectant sur un autre compte utilisateur, ils pourront, eux aussi, utiliser Cobian Backup pour sauvegarder leurs données.
- Cliquez ensuite sur le bouton Installer, puis, lorsque l'installation est terminée, cliquez sur Fait pour fermer la fenêtre.
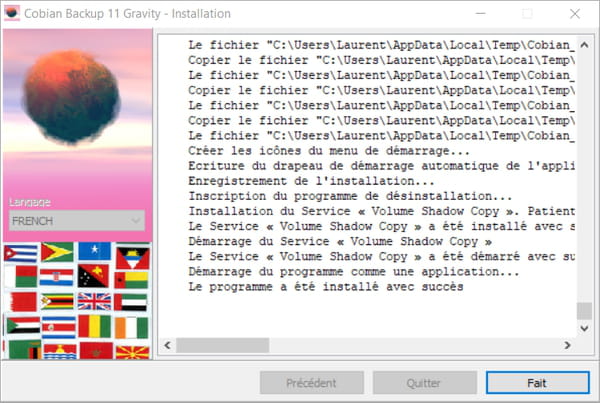
- Cobian Backup est un utilitaire qui fonctionne en arrière-plan dans Windows. Après l'installation, il est automatiquement exécuté. Pour l'ouvrir, cliquez directement sur son icône affichée dans la barre des tâches de Windows. Si l'icône n'est pas visible, cliquez sur la petite flèche pour afficher les icônes cachées de la barre des tâches de Windows, où devrait se trouver Cobian Backup.
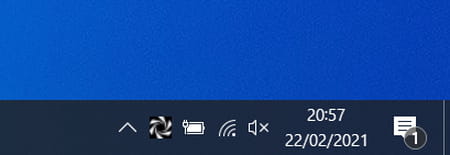
- Pour créer des sauvegardes de fichier, Cobian Backup fonctionne avec un système de tâches qu'il exécute à intervalles réguliers. Vous devrez créer une tâche différente pour chaque processus de sauvegarde que vous souhaitez effectuer. Une tâche permet de sauvegarder le contenu d'un ou plusieurs dossiers (répertoires). Pour créer une tâche, appuyez sur le bouton bleu + affiché au centre de la barre d'outils.
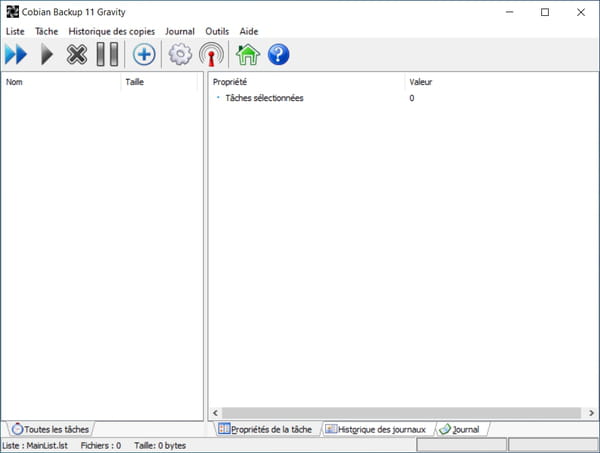
- Dans la fenêtre des paramètres de la tâche qui s'ouvre, saisissez le nom de votre tâche. Vous devez à présent définir le type de sauvegarde que vous souhaitez réaliser : Complète, Incrémentielle, Différencielle, Factice :
- La sauvegarde Complète, comme son nom l'indique, copie l'ensemble des fichiers à chaque nouvelle exécution de la sauvegarde.
- La sauvegarde Incrémentielle crée une première sauvegarde complète, et se charge ensuite de stocker une copie de sauvegarde de chaque élément ayant été modifié depuis la sauvegarde précédente. Elle permet alors de naviguer dans vos fichiers sauvegardés comme dans un historique de modifications. Grâce à elle vous pourrez retrouver certains fichiers comme des documents Word, tels qu'ils étaient en fonction du moment où ils ont été sauvegardés. C'est la méthode utilisée par Time Machine sur macOS.
- La sauvegarde Différentielle quant à elle crée une première sauvegarde complète, puis réalise ensuite une sauvegarde de chaque élément ayant été modifié depuis la précédente sauvegarde.
- Enfin, la sauvegarde dite Factice de Cobian ne permet pas à proprement parler de réaliser des sauvegardes, mais permet de créer une tâche pour réaliser certaines opérations, avant ou après une éventuelle sauvegarde, comme planifier l'extension du PC une fois la sauvegarde terminée.
- Pour un usage classique, choisissez une sauvegarde Incrémentielle. Cliquez alors sur le bouton OK.
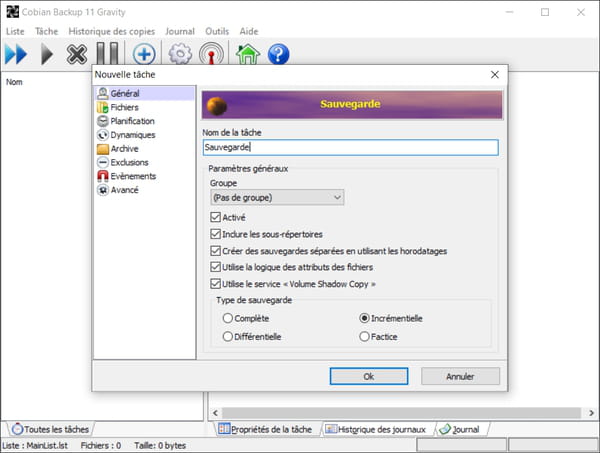
- Cobian vous invite ensuite à sélectionner une source dans vos tâches. Cette source correspond au disque, dossier ou fichier que vous souhaitez sauvegarder. Cliquez sur le bouton Ajouter affiché sous l'encadré Source, pour sélectionner les fichiers ou le dossier de votre ordinateur que vous voulez sauvegarder (par exemple, le dossier Documents). Vous pourrez ajouter des dossiers supplémentaires (Images, Musique, Vidéos, etc.) à votre tâche en cliquant à nouveau sur Ajouter puis sur Répertoire. À noter qu'il est également possible de sélectionner le contenu d'un FTP pour que Cobian le sauvegarde. Dans ce cas, l'utilitaire vous demandera vos informations de connexion pour accéder aux fichiers en ligne afin de les sauvegarder.
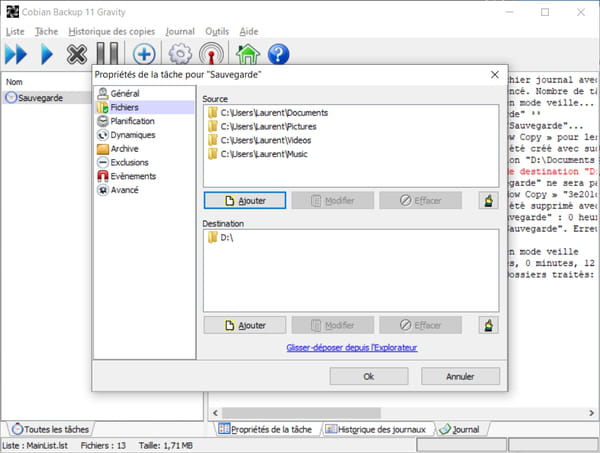
- Il vous faut ensuite sélectionner la destination de la sauvegarde, c'est à dire, le support de stockage sur lequel vous comptez la réaliser. Cliquez sur le bouton Ajouter sous l'encadré Destination, et sélectionnez la clé USB ou le disque dur qui sera utilisé pour la sauvegarde. De la même manière qu'il est possible de sauvegarde le contenu d'un FTP, Cobian vous autorise également à réaliser une sauvegarde de vos données vers un FTP, là encore, en vous demandant les accès correspondants.
- Cliquez maintenant sur Planification dans la colonne de gauche. Voici venu le moment de planifier le moment où la sauvegarde sera exécutée automatiquement. Choisissez un moment où vous savez que votre ordinateur sera allumé et où vous ne l'utiliserez pas activement. Les processus de sauvegarde pouvant parfois être gourmands en ressources, mieux vaut planifier votre sauvegarde en dehors de vos heures d'activité ou de travail par exemple. Cliquez sur le menu déroulant pour définir le Type de planification : Quotidien, hebdomadaire, mensuel, etc. Choisissez ensuite vos préférences (date, jours de la semaine, horaires, etc.), et validez en cliquant sur OK.
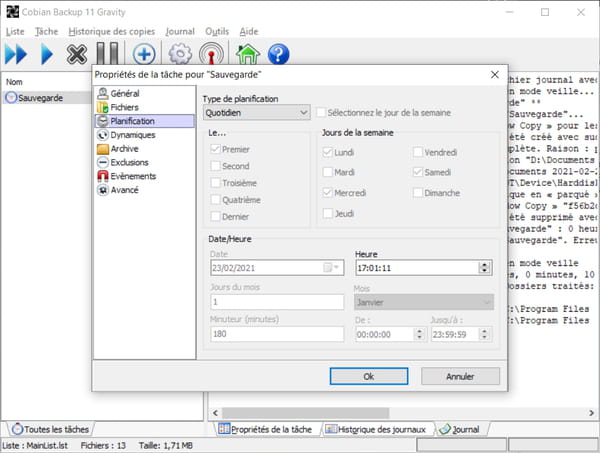
- Au fil du temps, il se peut que certains éléments stockés dans votre répertoire sauvegardé ne soient plus vraiment utiles. Vous pouvez cependant modifier les paramètres de votre tâche pour les exclure de la sauvegarde. Pour exclure des fichiers ou des répertoires de votre sauvegarde, cliquez sur Exclusions dans la colonne de gauche.
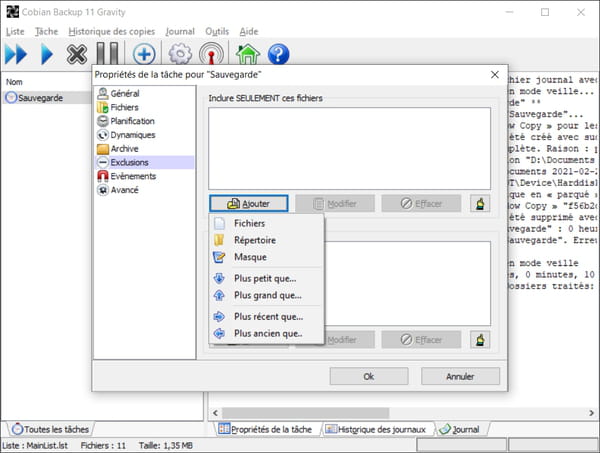
- Cobian offre deux possibilités. Vous pouvez, au choix, inclure seulement certains fichiers, ou exclure des éléments définis. En fonction de ce dont vous avez besoin, cliquez sur le bouton Ajouter pour inclure ou exclure des fichiers ou des répertoires. Vous pouvez également définir un Masque, c'est-à-dire spécifier les extensions de fichiers que vous voulez inclure ou exclure. De la même manière, vous pourrez indiquer à Cobian d'inclure ou d'exclure de la sauvegarde les éléments plus petits ou plus grands qu'une certaine taille (à définir en octets), ou antérieures ou postérieurs à une date définie. Lorsque vos paramètres sont correctement définis, cliquez sur OK pour valider votre tâche.
- La tâche que vous venez de créer s'affiche désormais dans la colonne de gauche de Cobian. Au moment venu, lorsque la première sauvegarde débutera, le programme affichera dans le volet de droite l'ensemble des opérations de sauvegarde qu'il réalise.
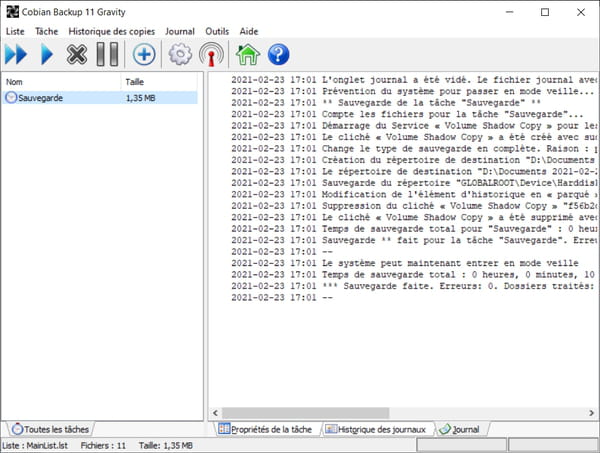
-
Lorsque tous vos paramètres sont correctement configurés, vous pouvez fermer la fenêtre de Cobian et retourner à vos occupations. Le logiciel se déclenchera automatiquement aux jours et aux heures que vous lui avez indiquées, pour lancer une sauvegarde de vos fichiers.
-
Pour accéder à votre sauvegarde, il vous suffit d'ouvrir votre disque externe ou votre clé USB où un dossier au nom de votre sauvegarde a été créé. Vous y trouverez les dossiers et fichiers que vous avez sauvegardés sous leur forme originale, Cobian conservant les noms des fichiers ainsi que leur arborescence. Par défaut, les donnés ne sont ni compresses, ni chiffrées vous pouvez donc utilisez vos fichier normalement, sur n'importe quel ordinateur, sans avoir à passer par Cobian Backup. Simple, non ?
