Windows Update : gérer les mises à jour de Windows 10

Windows évolue en permanence, les mises à jour s'enchaînant à un rythme soutenu. Prenez donc l'habitude de les surveiller pour ne pas passer à côté d'un correctif important ou d'une version majeure du système de Microsoft.
Garder un système d'exploitation à jour reste un excellent moyen de faire durer son ordinateur et de préserver une sécurité efficace contre les virus et autres logiciels malveillants. C'est également l'occasion de remédier à quelques bugs et dysfonctionnements. Mais aussi, et surtout, de profiter de nouvelles fonctions, quand le système évolue. Le seul problème, c'est justement de suivre cette évolution quasi permanente, et parfois très discrète, en particulier dans l'univers Windows où les mises à jour "d'entretien" s'entremêlent avec des mises à jours "majeures"…
Comment identifier les mises à jour de Windows 10 ?
Certes, il est simple de savoir quelle est la version du système installée sur un ordinateur (voir notre fiche pratique pour en savoir plus). Reste encore à décoder les appellations souvent cryptiques de Microsoft et à savoir si des mises à jour importantes sont disponibles.
Ainsi, au moment où nous écrivons ces lignes – soit début mai 2021 –, la version la plus à jour de Windows 10 Famille est la 20H2 19042.964 accompagnée de l'Experience Pack 120.2212.2020.0. 20H2 signifie année 2020, deuxième semestre (Half ou moitié en français). Elle sera bientôt suivie par une mise à jour importante du système, logiquement baptisée 21H1, déjà disponible pour les membres du programme Insider de Microsoft qui permet d'essayer les versions bêta des évolutions du système avant son déploiement à travers le monde.
Dans l'intervalle, et entre toutes les versions majeures de Windows 10, Microsoft continue de publier de nombreuses mises à jour d'entretien. Ici de nouvelles définitions de virus pour améliorer la base de données de la suite Sécurité Microsoft (ex Windows Defender), là des mises à jour cumulatives pour divers composants du système ou pour des composants matériels du PC. Il s'agit des fameuses mises à jour KBxxxxxxx (où KB signifie Knowledge Base ou base de connaissance). S'y rajoutent aussi parfois des mises à jour de pilotes pour différents périphériques internes ou externes et autres composants de votre PC.
Cependant, même si Windows Update – le Centre de mise à jour de Microsoft – surveille automatiquement la mise à disposition d'éventuelles évolution, il n'est pas rare qu'il passe à côté de quelques publications. Aussi, mieux vaut effectuer vous-même une vérification régulière des mises à jour disponibles. Vous pourrez ensuite choisir de les appliquer ou non ou de suspendre la vérification automatique pendant un certain délai. Vous pourrez par ailleurs installer les mises à jour facultatives (pour des pilotes ou des composants logiciels) et, bien sûr, revenir en arrière en désinstallant des mises à jour qui auraient provoqué des dysfonctionnements du système.
Comment vérifier et installer les mises à jour de Windows 10 ?
Selon leur âge et les composants qu'ils embarquent, tous les PC ne sont pas logés à la même enseigne pour profiter des mises à jour de Windows. Ne vous étonnez donc pas de ne pas trouver la même version sur votre ordinateur et celui de votre voisin. Veillez à disposer d'une connexion à Internet avant de démarrer la vérification.
- Appuyez sur les touches Win + I du clavier afin d'accéder aux Paramètres de Windows. Dans la fenêtre qui s'affiche, cliquez sur Mise à jour et sécurité.
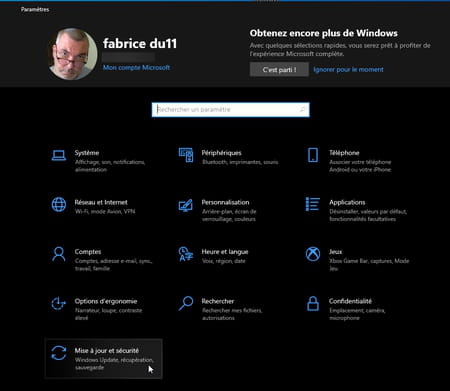
- Windows Update s'affiche. Cliquez sur le bouton Rechercher des mises à jour. La vérification démarre.
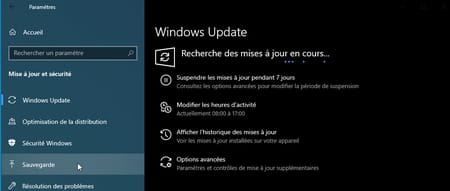
- Plusieurs cas peuvent se présenter. Windows peut détecter la disponibilité d'une mise à jour concernant des définitions de virus ou des composants logiciels. Dans ce cas, le téléchargement des éléments nécessaires démarre automatiquement. Il sera suivi de leur installation. Windows peut aussi détecter des mises à jour facultatives. Dans ce cas, cliquez sur le lien Afficher toutes les mises à jour facultatives afin de savoir de quoi il retourne.
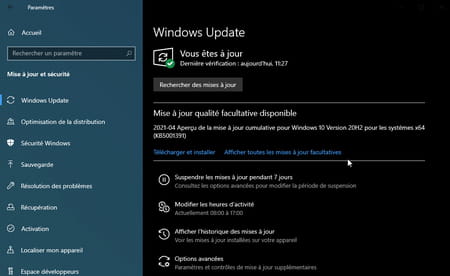
- Windows Update présente alors les éléments à mettre à jour. Dans notre exemple, il s'agit d'une part de l'Aperçu de la mise à jour cumulative pour Windows 10 20H2 (un pack comprenant des corrections de bug et de nouveaux éléments logiciels), et d'autre part, une mise à jour d'un pilote pour un composants (Samsung en l'occurrence). Cochez les cases des éléments que vous souhaitez mettre à jour puis cliquez sur Télécharger et installer.
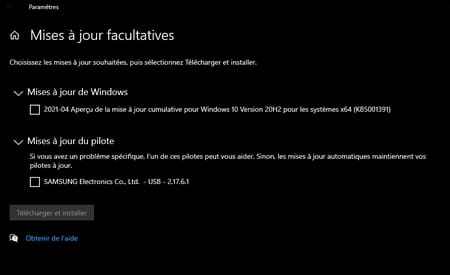
- Le téléchargement démarre suivi de l'installation.
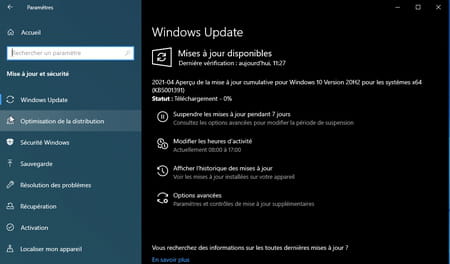
- Selon les éléments rapatriés, un redémarrage du PC peut être nécessaire.
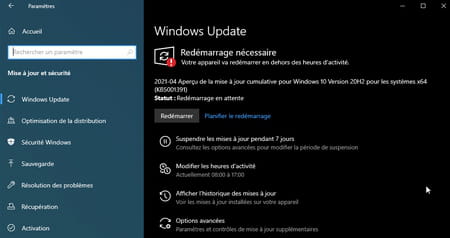
- Il peut arriver que l'installation rencontre un échec dû à un problème de téléchargement ou de plantage durant la mise à jour. Dans ce cas, reportez-vous à notre fiche pratique Régler les échecs de mise à jour de Windows.
Comment planifier les mises à jour de Windows 10 ?
Même si elles se montrent moins péremptoires qu'auparavant, les mises à jour de Windows peuvent survenir à des moments inappropriés : lorsque vous êtes en déplacement avec une connexion à Internet faiblarde, lorsque vous devez finir un travail urgent, etc. Voici comment reprendre le contrôle.
- Windows Update permet de suspendre temporairement les mises à jour du système. Depuis la fenêtre de Windows Update, cliquez sur le bouton Suspendre les mises à jour pendant 7 jours.
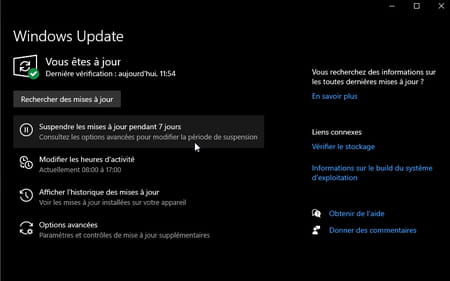
- Windows prend acte de votre choix et indique la date de la reprise des mises à jour automatiques. Vous pouvez aussi cliquez sur le bouton Reprendre les mises à jour pour relancer la vérification automatique lorsque les conditions s'y prêtent.
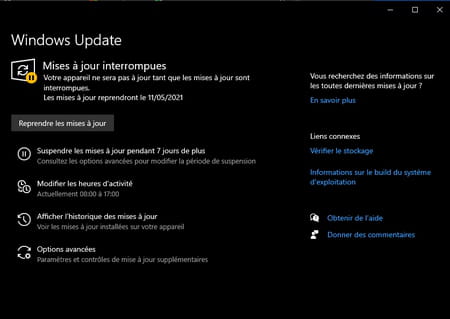
- Si le délai de sept jours ne vous suffit pas, vous pouvez définir une date précise. Dans le panneau de Windows Update des Paramètres de Windows 10, cliquez sur Options avancées. Dans la page qui s'affiche, à la section Interrompre les mises à jour, cliquez sur le menu déroulant Sélectionner la date.
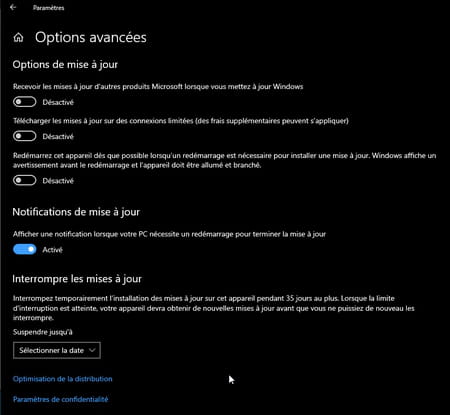
- Choisissez ensuite la date qui vous convient et refermez la fenêtre
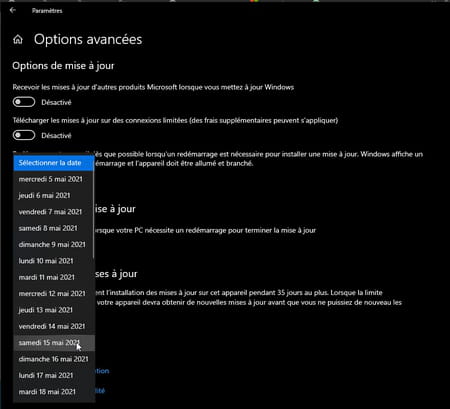
- Vous pouvez également définir un créneau horaire durant lequel Windows ne pourra pas procéder à des mises à jour – par exemple en dehors des heures où vous utilisez votre PC – et demander à redémarrer votre ordinateur. Cliquez pour cela sur Modifier les heures d'activité depuis le panneau Windows Update.
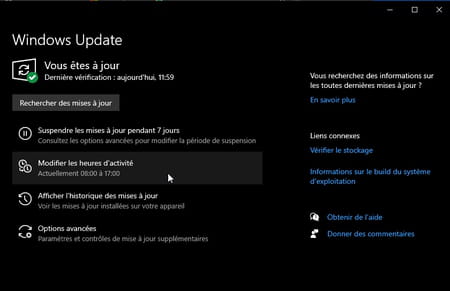
- Cliquez sur le lien Modifier dans la fenêtre qui s'affiche afin de définir les horaires.
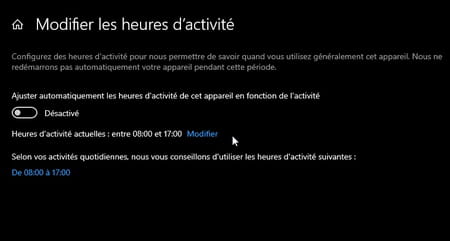
- À l'aide des menus déroulants, indiquez la plage horaire durant laquelle vous utilisez votre PC et validez par Enregistrer.
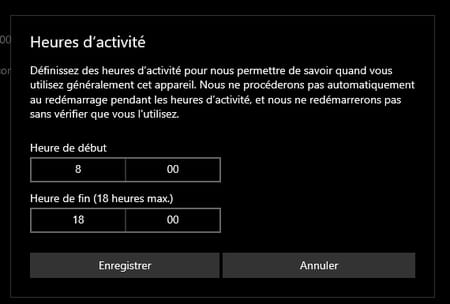
Comment vérifier les mises à jour installées de Windows 10 ?
Windows conserve une trace de toutes les mises à jour qui ont été installées sur votre machine. Celles concernant le système, les définitions de virus et les pilotes.
- Depuis le panneau Windows Update des Paramètres de Windows, cliquez sur Afficher l'historique des mises à jour.
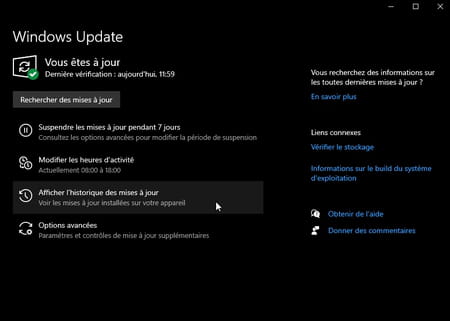
- La page qui s'affiche présente l'ensemble des éléments téléchargés et installés au fil des mises à jour effectuées par Windows Update. Ils sont répartis en quatre catégories :
Mises à jour de qualité : elles concernent des mises à jour cumulatives du système comprenant l'ajout de nouvelles fonctions et des corrections de bug.
Mises à jour de pilotes : ici sont listées les mises à jour de composants matériels (processeur, module Bluetooth et Wi-Fi, etc.) mais aussi de périphériques que vous auriez installés comme une imprimante par exemple.
Mises à jour de définitions : là sont énumérées toutes les mises à jour à destination de la base de données de l'antivirus Sécurité Microsoft.
Autres mises à jour : c'est ici que sont indiquées les Aperçus de mises à jour de Windows ou les préversions de mises à jour (il s'agit des mises à jour facultatives proposées par Windows).
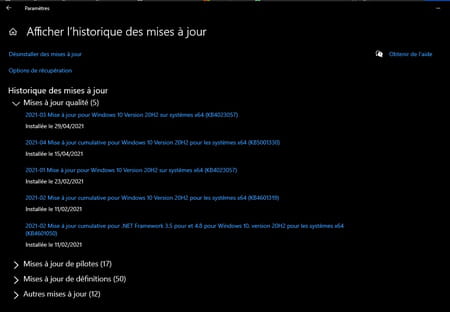
- Vous pouvez cliquer sur les noms des mises à jour pour en connaître le détail sur le site Web de Microsoft.
Comment désinstaller des mises à jour de Windows 10 ?
Vous avez procédé à l'installation d'une mise à jour proposée par Windows Update sur votre PC. Las, le résultat n'est pas celui escompté et votre ordinateur plante ou ne réagit pas comme il devrait. Vous pouvez désinstaller la mise à jour qui pose problème.
- Depuis le panneau Windows Update des Paramètres de Windows, cliquez sur Afficher l'historique des mises à jour.
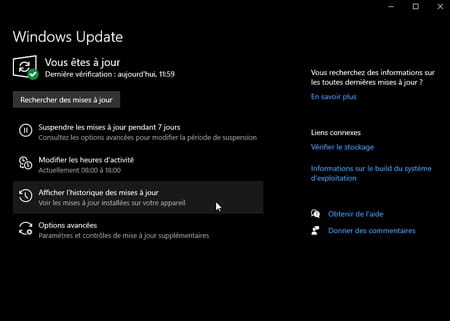
- Cliquez, en haut de la page, sur le lien Désinstaller des mises à jour.
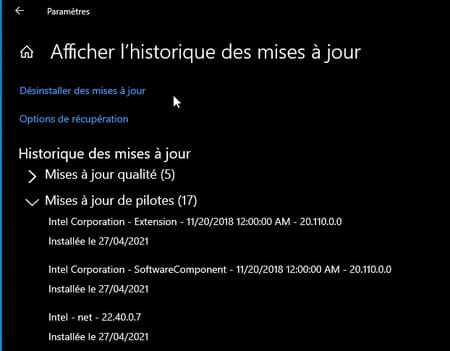
- Une nouvelle fenêtre s'affiche. Elle présente une liste de mises à jour classées par date d'installation. Attention, toutes les mises à jour n'y figurent pas. Cliquez à l'aide du bouton droit de la souris sur la dernière mise à jour en date. Activez l'option Désinstaller.
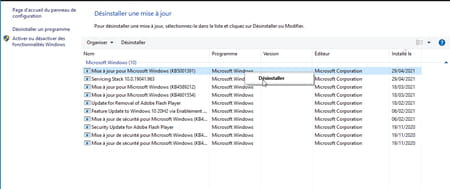
- Confirmez votre choix d'un clic sur Oui dans la boîte de dialogue qui s'affiche.
- Redémarrez votre PC et vérifiez que tout est rentré dans l'ordre. Si ce n'est pas le cas, reprenez cette opération et procédez de la même façon avec la mise à jour précédente. Attention à ne pas retirer des mises à jour trop anciennes. Essayez de vous souvenir de la date à partir de laquelle votre PC a présenté des problèmes. S'ils sont récents, la dernière mise à jour du système peut être en cause. Peu de chances que les précédentes en soient à l'origine.
