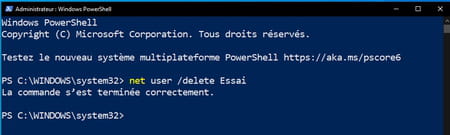Compte local Windows 10 : comment le créer rapidement
Compte local Windows 10 : comment le créer rapidement
Vous souhaitez créer un compte local Windows sur votre PC pour ne pas utiliser les services en ligne intégrés de Microsoft ? Oubliez les Paramètres de Windows. Quelques secondes suffisent avec des lignes de commandes.
Avec Windows 10, vous pouvez créer autant de comptes utilisateurs que vous le souhaitez sur votre PC. Il peut s'agir de comptes Microsoft, rattachés à une adresse mail (Outlook, Live, Hotmail ou autre) qui intègrent des services en ligne comme la synchronisation de donnés sur OneDrive, ou de simples comptes locaux (pour en savoir plus, consultez notre fiche pratique Créer et gérer des comptes utilisateurs avec Windows 10). Pour ces derniers, il n'est pas nécessaire de fournir une adresse mail, puisque toutes les données restent en local, sur l'ordinateur. Mais quelle galère pour les créer en passant par les menus et sous-menus de Windows ! Plus d'une douzaine de clics, des questions secrètes à définir et des réponses à fournir… Bref, si l'on suit le chemin tracé par Microsoft pour définir un tel compte, qu'il s'agisse d'un compte standard ou administrateur, il faut y passer plusieurs longues minutes.
Pourtant, une dizaine de secondes suffisent pour y parvenir en utilisant PowerShell ou l'invite de commande. Une très courte ligne de commandes fournit un compte standard. Une seconde le transforme en compte administrateur. Pas mal non ? Et lorsque vous n'en n'avez plus besoin, une ultime ligne permet de supprimer le compte immédiatement. Même si vous n'êtes pas un familier des lignes de commandes, cette manipulation va vous faire gagner un temps précieux.
Comment créer un compte local dans Windows ?
Deux outils sont à votre service pour saisir des lignes de commandes selon la version de Windows installée sur votre PC : l'invite de commandes (le fameux cmd.exe) ou PowerShell, qui la remplace désormais (pour en savoir plus, consultez notre fiche pratique Utiliser l'invite de commandes de Windows). Que vous utilisiez l'un ou l'autre, le résultat sera identique.
- Cliquez à l'aide du bouton droit de la souris sur le bouton Démarrer. Dans le menu qui s'affiche, choisissez Windows PowerShell (admin) ou Invite de commande (admin) selon l'outil proposé. Cliquez ensuite sur Oui pour autoriser l'ouverture de l'application.
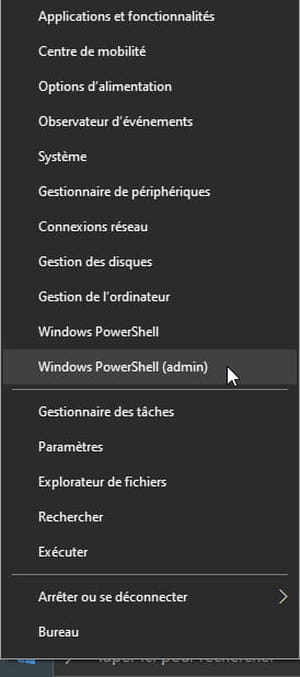
- Ne vous laissez pas intimider par la fenêtre qui s'ouvre. Saisissez simplement la commande suivante en remplaçant utilisateur et motdepasse par le nom et le sésame que vous souhaitez attribuer au compte :
net user /add utilisateur motdepasse
Vous pouvez par exemple indiquer net user /add Essai 123456.
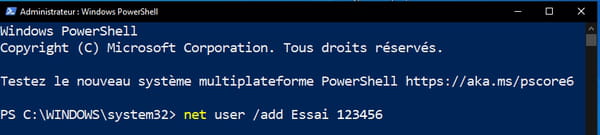
- Validez d'une pression sur la touche Entrée du clavier. La mention La commande s'est terminée correctement s'affiche. Un compte utilisateur standard portant le nom Essai et verrouillé par le mot de passe 123456 est créé.
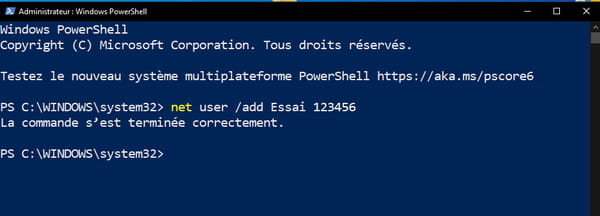
- Pour vous en rendre compte, cliquez sur le bouton Windows puis sur votre compte utilisateur. La liste des comptes figurant sur ce PC s'affiche avec, parmi ceux-ci, le compte fraichement créé.
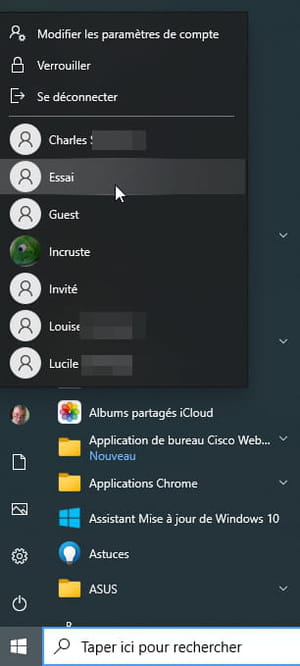
- Pour transformer ce compte standard en compte administrateur, cliquez dans la fenêtre du PowerShell ou de l'invite de comande et saisissez la commande suivante :
net localgroup administrateurs utilisateur /add
Ce qui, avec notre exemple donne net localgroup administrateurs Essai /add
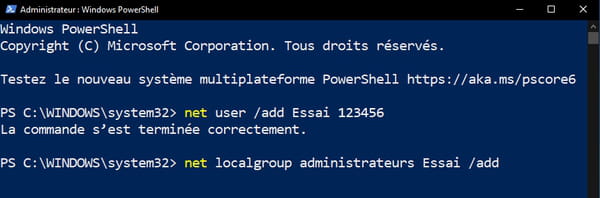
- Validez d'une pression sur la touche Entrée du clavier. La mention La commande s'est terminée correctement s'affiche. Le compte nouvellement créé dispose maintenant des droits d'administration sur ce PC.
Comment supprimer un compte local dans Windows ?
Votre compte local ne vous est plus utile ? Vous pouvez vous en débarrasser tout aussi rapidement.
- Dans PowerShell ou l'invite de commande (toujours lancé en mode administrateur), saisissez la commande suivante :
net user /delete utilisateur
Ce qui, avec notre exemple donne net user /delete Essai
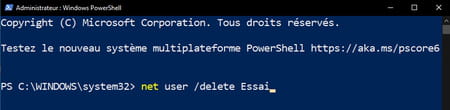
- Validez d'une pression sur la touche Entrée du clavier. La mention La commande s'est terminée correctement s'affiche. Le compte indiqué (qui soit Standard ou Administrateur) a été supprimé.