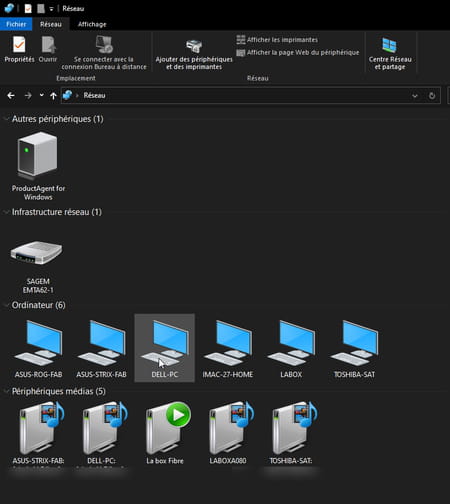Partage de fichiers en réseau local avec Windows 10 Pro : l'astuce
Partage de fichiers en réseau local avec Windows 10 Pro : l'astuce
Vous ne voyez pas les autres ordinateurs présents sur le réseau local quand vous vous connectez avec un PC sous Windows 10 Professionnel ? C'est normal : il faut activer une fonction cachée dans les réglages du système.
Windows 10 Professionnel – Windows 10 Pro pour les intimes –, la version professionnelle du système de Microsoft, ressemble à s'y méprendre à la mouture Famille installée sur la plupart des PC du commerce. Interface similaire, maniement identique… Mais elle cache pourtant quelques particularités réservées aux entreprises concernant notamment les mises à jour et la sécurité.
Windows 10 Pro dissimule aussi quelques subtilités vis-à-vis des fonctions réseau. Pas pour la connexion Internet : comme avec la version Famille, il suffit de se connecter au réseau local en Wi-Fi ou avec un câble Ethernet pour accéder au Net. En revanche, par défaut, il est impossible de "voir" les autres ordinateurs – PC ou Mac – présents sur le réseau et d'échanger des fichiers avec eux, même en activant le partage de fichiers (comme expliqué dans notre fiche pratique Partager des fichiers sur un réseau local). De fait, il est nécessaire d'activer une option spéciale qui ne figure pas dans les réglages par défaut de Windows 10 Pro afin de pouvoir joindre les autres ordinateurs du réseau local : le partage SMB (Server Message Block). C'est ce protocole qui permet de mettre en place le partage de fichiers et d'imprimantes dans Windows.
Comment appliquer le partage SMB dans Windows 10 Pro ?
Inutile de chercher dans les paramètres généraux de Windows 10 Pro pour dénicher l'option de partage SMB. Elle se niche dans les fonctionnalités du système.
- Cliquez dans le champ de recherche de Windows et tapez Fonctionnalité. Cliquez sur la première occurrence qui s'affiche : Activer ou désactiver des fonctionnalités Windows.
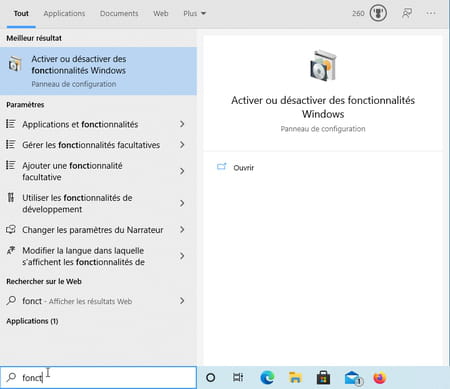
- Une petite fenêtre s'affiche. Faites défiler son contenu jusqu'à l'option Support de partage de fichiers SMB 1.0/CIFS. Cliquez sur le petit bouton + à gauche de cette option pour faire apparaître les éléments concernés.
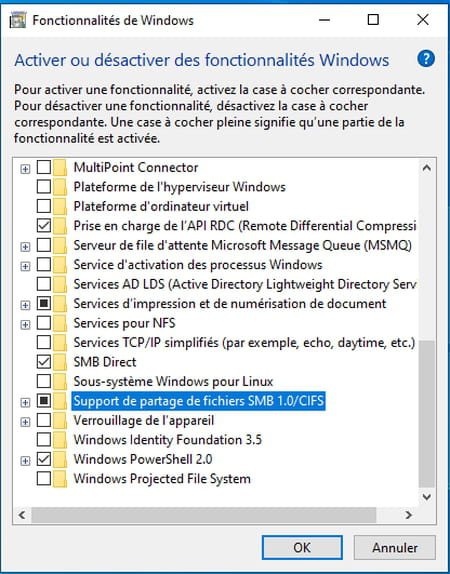
- Cochez les trois cases : Client SMB 1.0/CIFS, Serveur SMB 1.0/CIFS et Suppression automatique de SMB 1.0/CIFS.
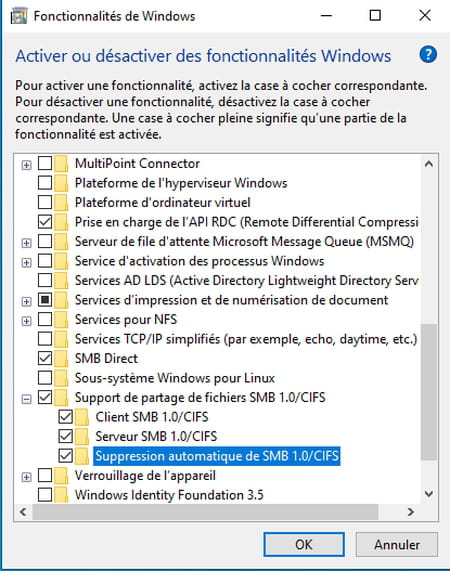
- Cliquez sur OK. Windows applique alors les nouveaux réglages.
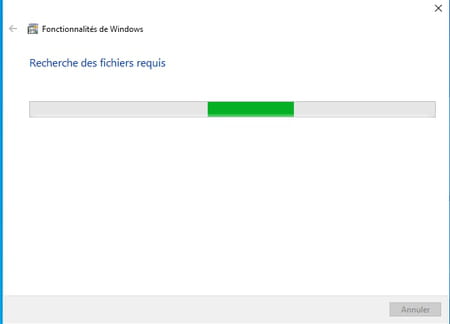
- Cliquez enfin sur le bouton Redémarrer maintenant afin que ces réglages soient effectifs.
Comment accéder aux autres PC du réseau avec Windows 10 Pro ?
Le partage de fichier étant activé et opérationnel, il ne reste plus qu'à accéder aux PC à travers le réseau.
- Ouvrez l'Explorateur de fichiers. Cliquez sur la flèche à gauche de Accès rapide et choisissez Réseau.
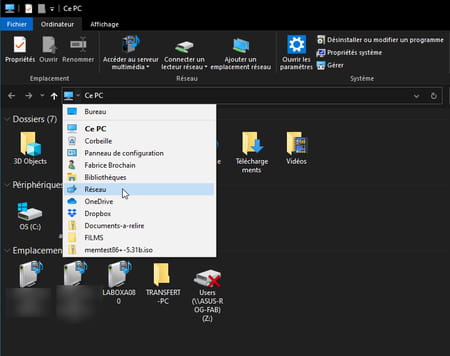
- L'Explorateur de Windows présente toutes les machines actuellement connectées à votre réseau local. L'ordinateur que vous venez de configurer, celui que vous utilisez, mais également votre box, lorsqu'elle peut faire office de serveur.